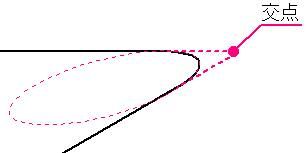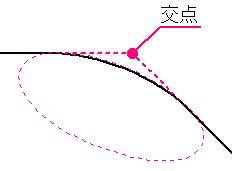サイト内には、アフィリエイト広告が含まれています。
Jw_cadの面取処理の使い方(2
ここでは、Jw_cadを使ってコーナーのいろんな処理の使い方を練習します。
このページは『角面』処理の続きとして『丸面・L面・楕円』処理の練習をしていただきます。
使い方は『角面』と同じですから、角面を練習した人は迷うこともないと思いますが『丸面・L面・楕円』の処理にも、それぞれの考え方がありますのでそのあたりをしっかり理解しておかないと、角面処理と同様に描き終わったときに考えていたものと違った結果になってしまうので、一つ一つの操作を確認しながら行わなければなりません。
正確な図面などを仕上げるには時々に応じた適切な操作が必要となりますので、そのあたりを意識しながら練習を進めてもらいたいと思います。
丸面処理の使い方
丸面処理をはじめるには、まず下の画像の丸面のラジオボタンをマークすることから始めます。
ご覧のように、丸面左にマークが入っています。
この状態で丸面処理が選択されたということですから、マークするのを忘れないようにしてください。
次に、角面処理のときと同じように、寸法窓に処理する数値を指定します。
ここで入力する数値がそのまま丸面処理に反映されますから、どれくらいの大きさで丸面処理を行うのかよく考えて数値を入力するようにしてください。
例として、寸法窓に1000を入力した場合の処理結果として下の画像を見てください。
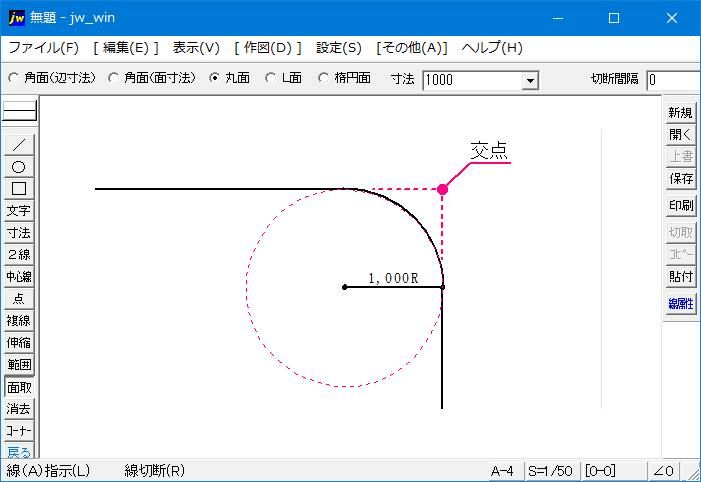
寸法窓に入力した数値は丸面処理を行う半径で今回は、半径1000Rの円で処理されたことになります。
L面処理の使い方
L面処理も丸面同様に、ラジオボタンにマークすることから始めます。
今回もL面の左側のラジオボタンにマークが入り、これでL面での処理ができるようになります。
続いて、寸法窓に寸法を入力するのですが、これまでのように単一の数値を入力するのではなく下の画像のように二つの数値を入力しなくてはなりません。![]()
このようにカンマで区切って、二つの数値を入力するようになっています。
この数値は、左側が水平方向で右側が垂直方向を指定する数値です。
これを念頭に、入力数値を次のようにした場合を画像にしましたので見てください。
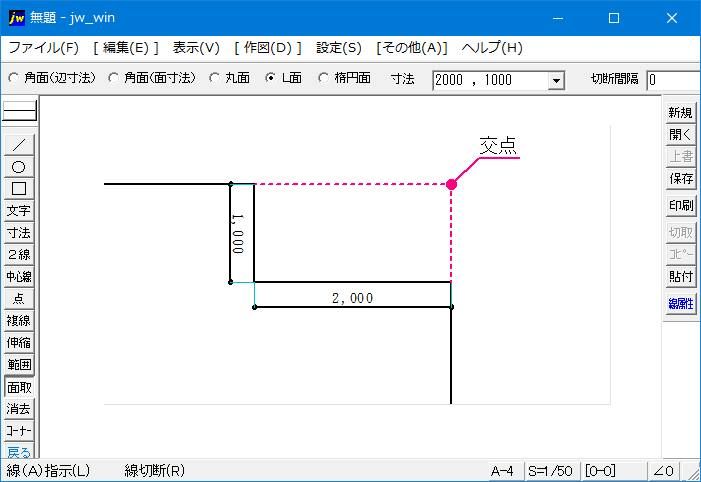
このように、寸法窓で入力した『2000 , 1000』で、水平、垂直にL字に角が成形されました。
ですから、この数値を変えることで簡単にL面処理が行えますのでいろんな場面で活用してください。
楕円面の使い方
こちらも、前の二つと同じで、ラジオボタンにマークを入れて始めます。
楕円面の処理は、角度の付いた二線で行うので水平、垂直の角度90°の角では丸面処理と同じ結果になります。
楕円面処理は、二線が交差したときの小さな角度を選択して処理されますので、角度が小さいと楕円の長辺方向で楕円面処理が行われ、逆に角度が大きいと楕円の短辺方向で処理されることになります。
その結果が下の画像なので参照してください。
|
|
|
|
楕円面(鋭角の場合) |
楕円面(鈍角の場合) |
このように、鋭角に対する楕円面と鈍角に対する楕円面の適応面が違うことが理解できましたか。
これで、面取り処理に関する記述は終わりですが、最後に基本の基を伝えておきます。
角面処理は対象となる二線が、どこかで必ず交わるというのが前提です。
永遠に交わることのない平行線では角面処理は出来ません。
これらの面取り処理を活用して、効率的に作業を進めてください。
次はこちら⇒⇒Jw_cad 描いた線の消し方