サイト内には、アフィリエイト広告が含まれています。
Jw_cadで長さを指定して線を描くための使い方
ここでは、Jw_cadを使っての長さを指定して直線を描く使い方を練習してもらいます。
長さを指定して直線を描く方法も、これまで同様にサラッと読み進めてもらえば簡単に出来ます。
長さを指定して線を描く方法
長さを指定して、直線を描くのもコントロールバーを使います。
角度を指定して直線を描く使い方で、紹介したものと使い方はほぼ同じですからこのページを見る前に挑戦してるかもましれせんね。
サイトをご覧のみなさんの中にはJw_cadを初めて使うという方もいらっしゃるでしょうし、そんな方にとってはこのページも必要なものですので、使いこなせてる方はこのページをスルーしていただいてもかまいません。
初心者の方には、簡単な手順をご紹介しておきますので手順に従って操作してください。
- コントロールバーの『
![寸法入力ウインドの画像です。]() 』に長さを書込み設定します。
』に長さを書込み設定します。
(▼マークのプルダウンメニューからも設定することができます。) - 始点で、左クリックする。
- 終点で、左クリックして完成です。
これで、指定した長さで簡単に直線を描くことができます。
書き込む数値を変えるだけで思い通りの長さで直線が描けて、作図の時間も短縮できるようになるでしょう。
この長さを指定して直線を描く方法と、前に紹介した角度を指定して直線を描く使い方を組み合わせれば角度も長さも、思い通りに操れるようになりますから、より複雑な図形だって簡単に描けるようになります。
試しに長さ5.000、角度45°で線を描いてみましたのでみなさんも試してください。
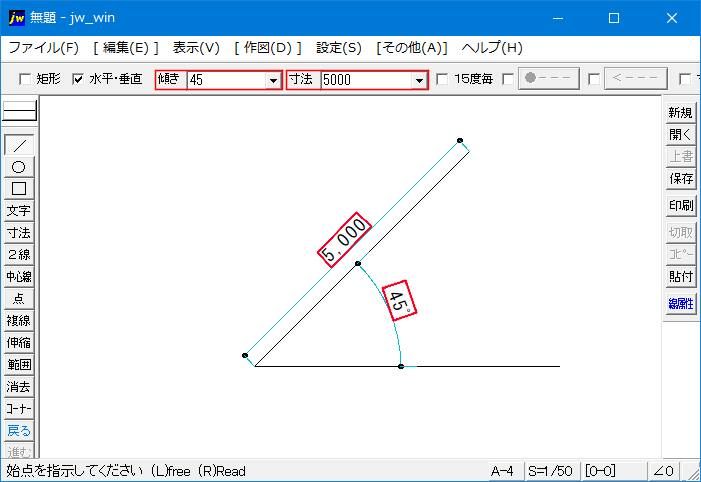
このほかに、【![]() 】と合わせて使えば、長さも指定できて簡単に15°毎の直線が描けますから、そのような図形を描くときに活用してください。
】と合わせて使えば、長さも指定できて簡単に15°毎の直線が描けますから、そのような図形を描くときに活用してください。
また、目盛グリットを利用すればもっと簡単に直線を描くこともできますから、、ここで紹介した使い方と目盛グリッドを活用した使い方を上手に使い分けて手早くきれいな図面を描いてもらいたいと思います。
ここまででも、読取機能など便利な機能も交えて紹介してきたので、順番に読み進めてくれてる人は着実にJw_cadを上手に使えるようになってきていることだと思いますし、これからも、もっと便利な使い方を紹介していきますので続けて見てください。
次はこちら⇒⇒Jw_cad 直線に寸法を入れる方法


