サイト内には、アフィリエイト広告が含まれています。
Jw_cad図形の一部を拡大する使い方
ここでは、Jw_cadの拡大縮小の使い方を練習します。
ここで紹介する画面の拡大、縮小の使い方はJw_cadの基本操作で紹介したものですから、すでに使っておられるものかもしれませんので使い方を習得されてる方はスルーしていただいてもかまいません。
私のサイトではいろいろな使い方の中で一部重複する項目が出てくると思いますが、詳しい使い方を解説したものですので分らないときにはそれらのページで確認いただけるようにしたものですから存分に活用していただければと思います。
Jw_cadの基本操作のところではごく簡単に紹介していましたが、ここでは画像やアニメも交えて見るだけで分るようにしておきますので、すぐに使いこなせるようになれると思います。
それでは早速ご覧いただきましょう。
作図画面の拡大と縮小の使い方
図面作成中に一部分を拡大して細部を確認することも多いと思います。
そんなとき簡単に拡大や縮小できたら便利ですよね。
このページの冒頭でも紹介したように、ここでの使い方はJw_cadの基本操作で少し触れているものですから、すでに使ってる方のほうが多いのかもしれません。
しかし中には読んだだけでまだ使っていない方もいらっしゃるでしょうし、最初に紹介したページを見ないで直接このページにこられた方もいらっしゃるでしょう。
そんな方やまったくの初心者の方にとっては、このページで練習していただきたいと思います。
図面の一部を拡大する使い方で一番簡単な使い方がこの方法ですから、今後図面作成の中で頻繁に使う使い方ですから、この使い方は絶対覚えてください。
それでは下のアニメをご覧ください。
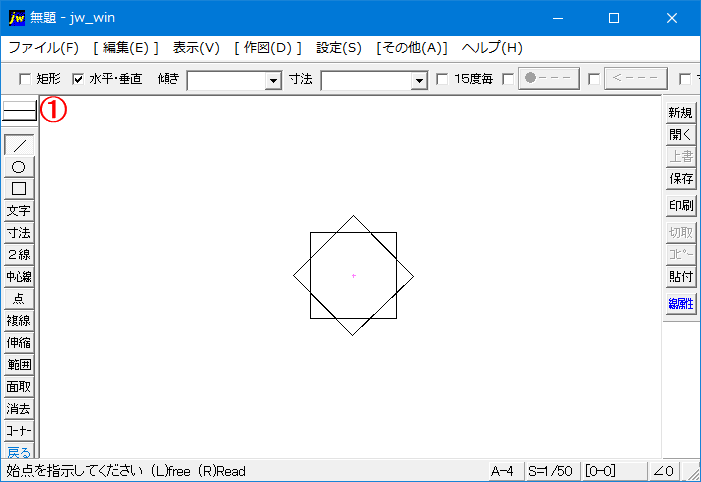
このアニメだけで、使えるようになっているんじゃないでしょうか。
ここで使ってるのがJw_cadの基本操作で紹介していた使い方なんですが、その使い方というのが下の画像の使い方でした。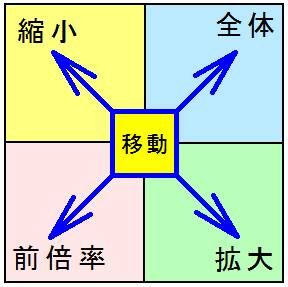
この画像の拡大を使っていたのですが、拡大の大きさは選択する範囲で決まります。
選択範囲が小さいと拡大率が大きくなり、広いと拡大率は小さくなるというのが拡大するときの決まりですから覚えておいてください。
さて、拡大した画像で少しおかしな部分があったのですが、気付きましたか?
実は、図形の一部が切れていたんです。
最初の画像では確認できなかったかもしれませんが、拡大した画像でなら確認できると思います。
このように一部を拡大して細部まで確認しておくことで、完成された図面にすることができるので拡大機能を使ってみなさんも細部までしっかりと図面を仕上げるようにしてください。
図面は、人柄まで映し出してしまうものなので日頃から丁寧な仕事を心掛けるようにしてください。
次はこちら⇒⇒Jw_cad マウスホイールで拡大縮小


