サイト内には、アフィリエイト広告が含まれています。
Jw_cadに文字入力の基本的な使い方
ここでは、Jw_cadに文字を入力するための基本的な使い方を練習していただきます。
Jw_cadで描いた図面に文字を入力するのは当たり前のことですし必須だと思います。
ある意味で言えば、図面を引くよりも大切なことかもしれません。
図面の記号などを記載したり、注釈を入れたりと文字による情報というのも、とても大切な図面情報ですからその大切な情報を的確に、確実に相手に伝えるためにもいろんな手法を使って、より確実に相手に伝わるようにしておかなくてはなりません。
そのためにも、まず最初に基本的な文字入力の使い方をしっかりマスターしておかなくてはなりませんから、このページでその基本的な使い方をしっかり練習してください。
文字入力の基本的な使い方
文字を入力するためには、まず文字入力窓を呼び出さなくてはなりません。
その呼び出し方には、ツールバーの『文字』タブをクリックする方法と、メニューの『作図(D)』⇒『文字(A)』から呼び出す二つの方法で呼び出すことが出来ます。
いずれの方法でも同じですからみなさんの使いやすいほうを選んでいただければけっこうです。
呼び出すと画像のような文字入力窓が現れます。
この画像を見ていただければもうお解かりだと思いますが、左側の空白部分に文字を打込み、文字書込み位置を決定すれば図面上に文字が入力されます。
基本的な使い方としてはこれで終わりです。
まさかこれだけのために1ページを使っていたのではみなさんに失礼ですからまだ終わりではありません。
ここからが本番ですから、この先をしっかり覚えてください。
上記の文字入力窓と同時に現れるのがコントロールバーです。
このコントロールバーが文字入力にとってもとても大切な役割を果す部分です。
それでは、コントロールバーの内容を少しご紹介しておきましょう。
最も使うのが赤枠で囲んだ部分で、ここをクリックすると下の画像の画面が現れます。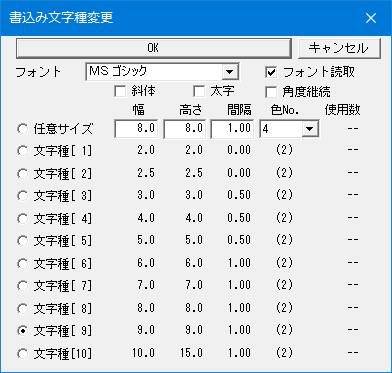
この画面が、文字入力の最初に設定したものがここに反映されています。
設定どおりに使うのなら左端のラジオボタンで文字の大きいさを選択するだけですからとても簡単です。
ただ、文字の色を変えるなどの場合は、最初の設定画面で変更するようにしていただく必要がありますので最初の設定画面の扱い方が重要になってきます。
コントロールバーの機能
『水平、垂直』の指定
ここはどちらかのチェックボックスにチェックを入れるだけで文字の書込み方向の指定が出来ます。
通常は、水平方向に文字は書込まれます。
『角度』
数値入力窓で角度を指定するとその角度で文字が書込まれます。
『範囲選択』
文字の移動、複写、属性変更などの際に使います。
『基点』
文字書き込みの基点の設定を行います。
『行間』
改行間隔の指定が出来ます。
『縦字』
ここにチェックを入れると縦書きになります。
使用するときは『水平、垂直』『角度』などと合わせて使ってください。
『連』
離れた文字を連続した文字にするときに使います。
『文読』
写真やテキストファイルなどを読み込むことが出来ます。
『文章』
選択した文字列をファイルに書き込むことが出来ます。
『貼付』
クリップボードの文字列を貼り付けることが出来ます。
『Notepad』
ノートパッド(メモ帳)を開きます。
以上が、文字入力の基本的な使い方になります。
ご覧のように文字入力するだけだったら文字を打込んで書き込みたい位置を指定するだけで書き込めますし、それとコントロールバーのさまざまな機能を組み合わせることでいろんな書き込みが出来るようになります。
コントロールバーの個々の使い方はこの後ご紹介していきますのでそちらをご覧ください。
次はこちら⇒⇒Jw_cad 文字入力コントロールバーの使い方(1


