Jw_cad ユーザーバーの設定
『ユーザーバー』は使う人がよく使うものだけを集めたオリジナルのツールバーです。
サイト内には、アフィリエイト広告が含まれています。
Jw_cadをより使いやすくするためのユーザーバーの設定の設定方法を紹介しています。
『ユーザーバー』は使う人が、よく使うものだけを集めたオリジナルのツールバーですので、使う人が自ら設定して使うコマンドを選択して作らなくてはなりません。
この作業が少し面倒ですが、あまり使わないコマンドが沢山あるよりは画面もスッキリするので、最初の設定だけ少しがんばってみませんか。
それでは『ユーザーバー』を作っていきたいと思いますので、みなさんも解説の通りにまずは、設定画面を開いてください。
画面上部のメニューから『表示(V)』⇒『ツールバー(T)』でツールバー設定画面が開きます。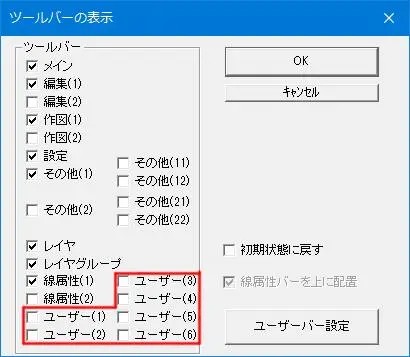
この画面から『ユーザーバー』の設定を行うのですが、赤枠で囲ってるように、最大6個の『ユーザーバー』を作ることができます。
ですから、画面の両サイドに使いやすく配置し直したものを表示させるなんて使い方も出来るので、オリジナリティー溢れた画面構成にすることも出来るし、少ないツールバーでもっともよく使うものだけ集めて、画面をスッキリさせることも出来て、より使いやすく便利にできるでしょう。
それでは、本当の設定画面を開いてみましょう。
ユーザー番号『ユーザー(1)』~『ユーザー(6)』までのどれかにチェックを入れてから右側の『ユーザーバー設定』をクリックしてくださ。
すると現れるのが次の画面です。
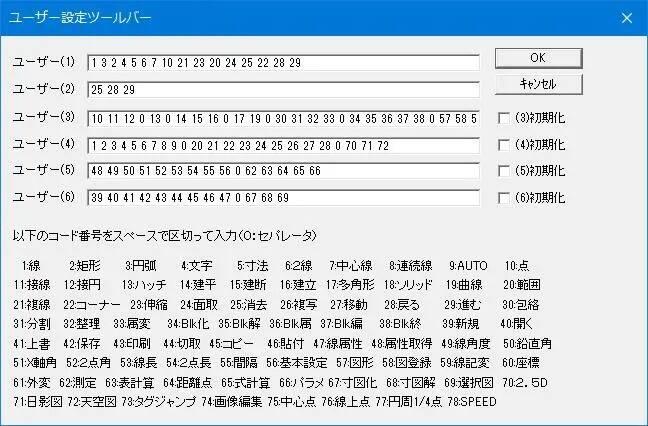
見てわかるように、画面上部が現在のユーザーバーの設定内容です。
そして画面下部が設定用のコード番号になります。
このコード番号を前に選択したユーザー番号のところに必要なコマンドを選択して入力していけば、あなたオリジナルのツールバーの出来上がりです。
必要なコマンドのコード番号の入力が済んだら、最後に『OK』をクリックして完成させてください。
コード番号の入力は、番号⇒半角スペース⇒番号と入力します。
番号と番号の間に半角スペースを入れないと認識されないので注意してください。
設定画面で見ていた『ユーザーバー(1)』のツールバーがこんな感じです。
これなら片側に一まとめにできたり、画面の下のほうに配置したりすれば、作図作業の邪魔にもならず、画面を有効活用することができるでしょう。
みなさんも少しがんばって設定して、オリジナルの『ユーザーバー』を作って、有効活用してください。
次はこちら⇒⇒Jw_cad メインツールバー