サイト内には、アフィリエイト広告が含まれています。
Jw_cadで最初に描く作図枠
これからJw_cadを使って本格的な図面作成の練習をしていきますが、いきなり細かな図形などを描き始めると印刷したときに図形がはみ出したりして、とても見られたものじゃなくなってしまいますので、そんなことにならないように始める前に少しだけ簡単な設定をしておきましょう。
この設定を行っておくと印刷のときだけでなく、その後の図面を描く作業でもとっても役立ちますので、ここは飛ばさずに必ず行ってください。
Jw_cadを起ちあげると画面の中に点線で囲まれた部分があると思います。
ほとんどの場合、この範囲にいろんな図面を描けば問題ないのですが、時々画面の設定やそのほかの設定ミスで、印刷範囲以上に作図範囲が表示されることがあり、そんな状態で一生懸命図面を描いて、いざ印刷してみると・・・
「描いた部分が切れてる・・・(-_-?)」
なんてことにもなりかねません。
そうならないためにも、これからご紹介する設定を行ってください。
設定と書くと「またか」と思われるでしょうが、設定といってもマウスで数回タブをクリックするだけの簡単なものですし、時間的にも1分、2分の話ですから、図面が全て出来上がってからショックを受けるくらいなら最初の一手間を惜しまず行うほうが私は得策だと思います。
あまり、長々と文字ばかり並べていても少しも前に進みませんので設定方法をご紹介しましょう。
Jw_cad 作図範囲設定
使うのは『印刷』タブですから、下の画像の手順に従って簡単な作図枠を作ってください。
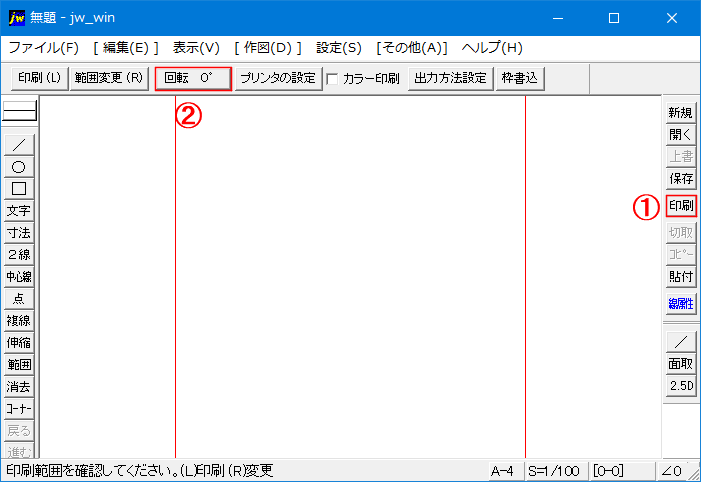
なお、この画像は説明のためコントロールバーの一部を削除して加工してありますので、若干実際のものと表示が違うことをご了承ください。
それでも必要な部分は盛り込んでありますので、手順どおりに進めてもらえば印刷範囲に作図枠が出来上がります。
この画像一枚で、ご理解いただけると思いますが念のために手順を掲載しておきますので、分からない場合はここで確認してください。
- ツールバーの『印刷』タブをクリックする。(画像では右側です。)
- プリンターの設定、印刷画面が出るので、『OK』をクリックする。
- 印刷範囲を『90°回転』タブをクリックして、回転させる。
- 最後に『枠書込』タブをクリックして、印刷範囲を書込む。
これで完成です。
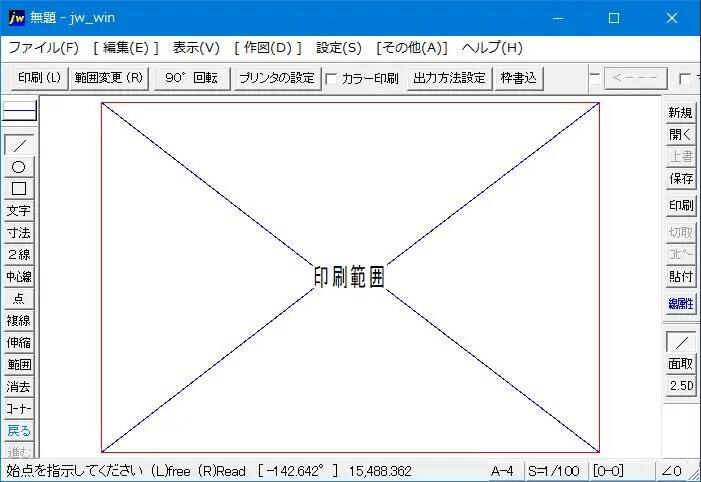
後は、普通に図形等を描けば印刷範囲内のものは、全て印刷されます。
この設定をしておくことで今後図面を描くのにと便利に使えるようになりますので、この設定は怠らずにするようにしてください。
このページで紹介したものは練習するだけならいいけど、もっと本格的な図面枠を描きたい方は、こちらをご覧ください。
次はこちら⇒⇒Jw_cad 目盛グリッドの使い方


