サイト内には、アフィリエイト広告が含まれています。
Jw_cad 矩形の使い方
ここでJw_cadで描ける簡単な矩形の使い方を練習してみましょう。
図面作成や地図の製作など、簡単なものならJw_cadを使えばわりと簡単に作れるものですから、みなさんの中にはすでにこんな使い方をされてる方もいらっしゃるんじゃないでしょうか。
図面にしても地図などの製作にしても、何かと矩形を描くことが多いと思います。
もうすでにJw_cadを使い始めて、ツールバーをいじって、矩形コマンドを試された方も多いと思いますが、改めてここで少しその使い方を練習してください。
すでに『矩形』コマンドを実行された方なら簡単に矩形が描けることはお分りでしょう。
もっとも簡単なものだったら『矩形』コマンドをクリックするだけで画面上に任意の矩形を簡単に描くことができるので、そこまではすでに実行されてる方も多いことでしょう。
しかし、それはあくまで任意のものであって、キッチリとした寸法で描かれたものではないので、図面や地図などの中では、多少バランス的にどうなんだ? って感じることもあるでしょう。
そんなことにならないように、キッチリと寸法どおりの矩形の描き方を練習してください。
今回もアニメを製作しましたのでご覧ください。
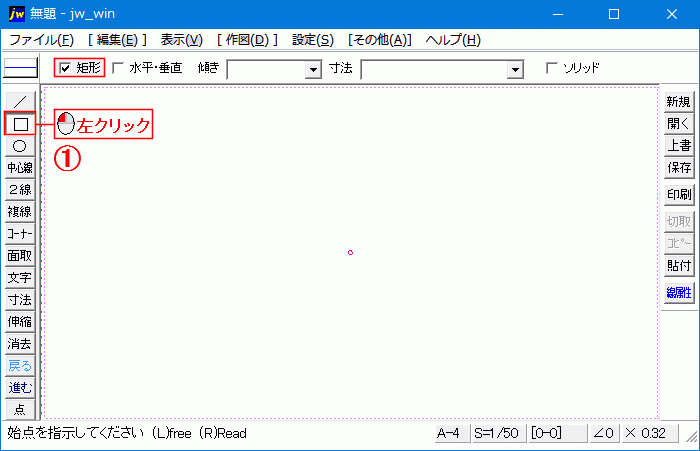
このページを見る前に『矩形』コマンドを実行した人の多くが最初の使い方をされたのだと思います。
あれでも、おおよその縮尺で描くことはできるでしょうが、決められた縮尺どおりに描くことは極めて困難ですから、![]() の手順から寸法を指定して矩形を描く方法も紹介しておきました。
の手順から寸法を指定して矩形を描く方法も紹介しておきました。
これで、決められた縮尺で決められた寸法の矩形が簡単に描けます。
アニメの中では、縦、横寸法を「5000 , 5000」として正方形を描きましたが、数値を変えることで縦長や横長の矩形も簡単に描くことができます。そのとき寸法を指定するときには、左側が横幅の指定で、右側が縦寸法だと覚えておいてください。
別に覚えなくても寸法を入力して画面上にマウスポインターを移動させれば、仮線の矩形が見られるので、その時点で縦長か横長かの確認ができるので意図していないものなら数値を変更するだけで簡単に横長、縦長も変更できます。
実際に描いたものが下の画像になるので確認してください。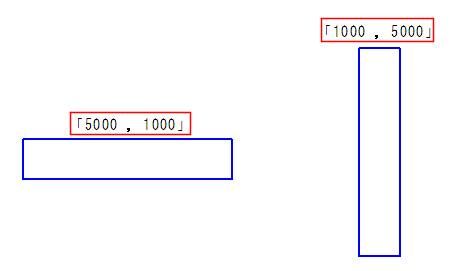
このように、数値を少し変えるだけで、縦長も横長も思いのままに描けるので、作業効率も上がるし、より正確なものが出来上がります。
さてここまでは、水平、垂直の矩形の描き方でしたが、角度を変えることでまた違ったものが描けるようになります。
その使い方も簡単で、下の画像のように『傾き』の数値入力窓に角度を指定すれば、その角度に傾いた矩形が描けます。
仮に『傾き』の数値入力窓に【45】と入れれば、45°に傾いた矩形が出来上がり菱形の矩形となります。
この角度も思いのままに変更することができるので、レイヤーと組み合わせて使えば、いろんな図形が描けるようにもなるでしょう。
矩形ひとつとっても、使い方を創意工夫すれば、オリジナルのものも生み出すことができるでしょう。
尚アニメでは、矩形の中心に仮点を付けて、そこを中心に矩形を描いていましたが、矩形の中心点の出し方については、下記のページをご覧ください。
こう考えてみると、Jw_cadを使うことで新たな分野が拓けるかもしれませんね。
次はこちら⇒⇒Jw_cadで角度を指定して直線を描く方法


