Jw_cad メインツールバー
Jw_cadを使うときは、メインツールバーから始めるので使い方を知らないとお話になりません。
サイト内には、アフィリエイト広告が含まれています。
Jw_cadに備わってるさまざまな機能を使うのに便利な各種のツールバーの内容と使い方を説明していきます。
ここまでにツールバー選択画面の出し方と『ユーザーバー』の設定についてお話しておいたので、すでに使ってる方もいらっしゃると思いますが、こちらでの解説は、ツールバー選択画面で見られるデフォルトのツールバーの内容について解説していきます。
ですから確認される場合は、デフォルトのツールバーでお願いします。
それではまず最初は『メインツールバー』の内容から確認していきましょう。

今回内容の確認を行うのはこのツールバーです。
デフォルト状態では、おそらく右サイドバーに配置されていると思います。
ここは、図面の作成を始めるときと、できたものを保存するときに使うのがメインのツールバーになります。
ですから、これと言って解説するほどのものはありませんが、保存方法と保存ファイルの呼び出し方をまず覚えてください。
『新規』は、文字通り新しく図面などを作成するときに使います。
『開く』は、すでに描いて保存してあるファイルを開くときに使います。
ここをクリックすると、Jw_cadフォルダ内の保存フォルダが開かれますので、その中から開きたいファイルをダブルクリックしてください。
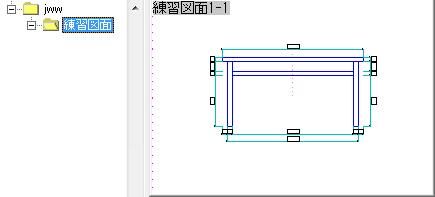
画像は、内容が煩雑だったので必要な部分だけ抜き出して、簡素化してありますが「Jww」フォルダの中に練習問題フォルダがあり、その中に右側の練習図面が保存されてることがわかります。
ですから、保存されている図面をダブルクリックすれば、メインフレームに図面が開かれます。
『保存』に関してはすでに【図形の登録、保存、呼び出し】で解説してるのでそちらを参照してください。
前に描いた図面を開いて編集した時には、『上書』タブが通常表示になり、上書き保存できるようになります。
『印刷』これも文字通り描いた図面などを印刷するためのものです。
プリンター側の印刷設定を行い、Jw_cad側で印刷方向などを設定して印刷を行います。
次は反転文字の『切取』『コピー』『貼付』ですが、こちらも読んで字のごとしです。
『切取』は図形などを切取るときに使います。
『コピー』は図形などをコピーするときに使います。
『貼付』は上のいずれかの操作の後に図形を貼り付けるときに使います。
『切取』『コピー』を行うには、『範囲』と連携させて使います。
その様子をGIFアニメにまとめておいたので、確認してください。
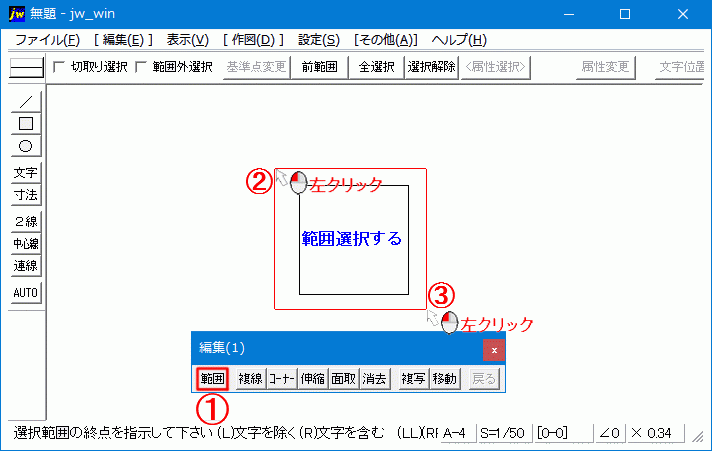
GIFアニメでは、『切取』を選択して作業しましたが、『コピー』なら元画像が残った状態になります。

最後は『線属性』ですが、これは画像の線属性を示す表示と同じ意味のものですから、『線属性』タブからでも線属性変更画面を呼び出すことができます。
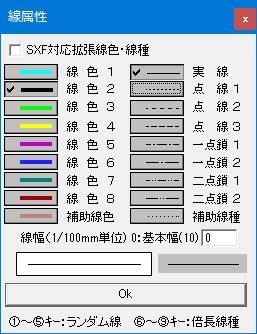
簡単ですが、これで『メインツールバー』の説明を終わります。
そんなに難しいこともないと思うので、あとは使いながらなれてください。
次はこちら⇒⇒Jw_cad 編集(1)ツールバー