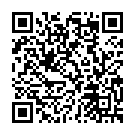スポンサーリンク
■□■Jw_cad 編集(2)属性変更の使い方
Jw_cadに備わってるさまざまな機能を使うのに便利なツールバーの内容と使い方を説明していきますがこのページでは『編集(2)』の内容を説明します。
本当なら『編集(2)』の中の『整理』を練習するところですが、現在のハイスペックPCでは、ほぼ使うことのない機能ですので、割愛したいと思います。
しかしながら、少しは触れておかないとあまりにも不親切なので、簡単に解説しておきます。
『整理』は、簡単に言ってしまえば、図面などを書き込むときに残されたデータを整理することができるコマンドです。
例えば、重複した線などがあると隠れてはいても余分なデータとして残っているので、昔のロースペックのPCでは読み込みに時間が掛かったのでこのデータ整理が頻繁に行われていましたが、今のPCならそんな必要もありませんから、この機能はほとんど使われなくなっています。
ということで、ここでは解説を割愛させてもらうことにしましたので、あしからず
『整理』を割愛したことで、このページでは『属変』タブについて解説していきます。
Jw_cad 属性変更の使い方
『属変』とは「属性変更」を略したもので、機能はそのままです。
属性変更を使うには、メインメニューの【編集(E)】⇒【属性変更(X)】でも使えます。
それでは基本的な使い方をGIFアニメにまとめておいたので確認してください。
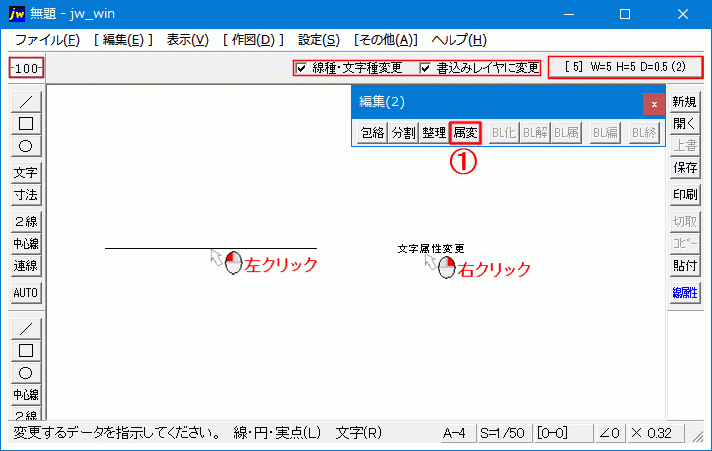
属性変更を使うときの基本は、『線属性』を変更するときには左クリックで対象線を指示し、『文字属性』を変更すえるときには、右クリックで文字を指示します。
また適用される属性は、直前に変更された属性がそのまま適用されるので、線属性や文字属性を確認してから変更を行うことが大切です。
仮に属性変更の結果が違っていても、『戻る』タブで一つ前の状態に戻してから対象の属性を変更してから再度『属性変更』を行えば、思い通りの属性に変更することができます。
『戻る』作業が面倒なら、対象の属性を変更して適用することもできます。
これが基本的な使い方で、次に気になるのが『書込みレイヤの変更』というところです。
書込みレイヤに変更とは
そもそも『書込みレイヤの変更』とはどういうことなのかから、理解する必要があります。
レイヤの使い方についてはすでに解説ページを作ってるので、理解していただいているでしょう。
それをふまえて、この使い方を読んでもらえれば、すぐに理解できると思います。
それでは簡単に解説していきましょう。
まずレイヤのおさらいですが、レイヤとは【レイヤグループ】と【レイヤシート】があり、それぞれが16個に分かれていて、合わせて256枚の図面が描けるようになっています。
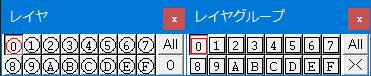
ここで行う『書込みレイヤの変更』は、現状「0-0」レイヤに書き込むようになってるものをほかのレイヤに変更することで、変更したレイヤに書き込めるようにすることができるのです。
現状の書込みレイヤの状況は下の画像のように「0-0」レイヤにすべて書き込むようになっています。
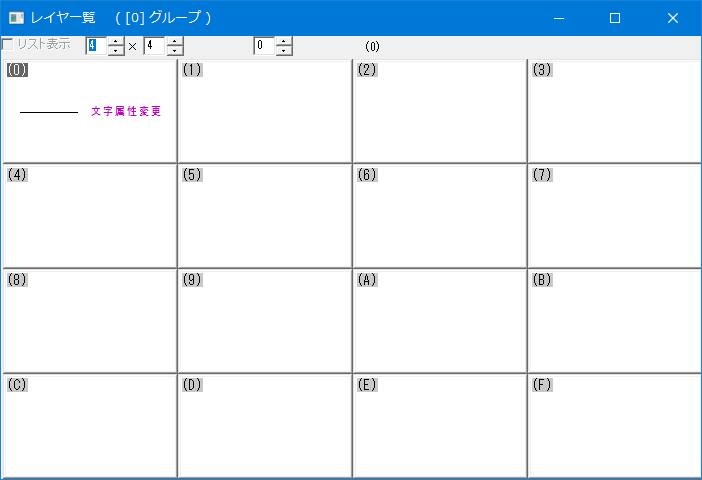
ちなみに「0-0」とは『全体設定』部分の表示のことで、レイヤグループ「0」 レイヤシート「0」という意味です。
ですから最初の画像で紹介したような状態だということです。
これをレイヤ設定でシートもしくはグループを変更するだけで『属性変更』を行ったものが変更したレイヤに書き込まれます。
これで、別レイヤとして使えるようになるので、いろんなところで同じものを使えるようになり、より効率的に作業できるようになります。
その結果が下の画像になります。
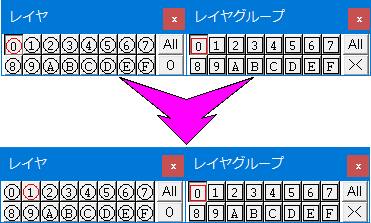
レイヤ選択でレイヤシートを「0」から「1」に変更して属性変更を掛けたのがレイヤー一覧で確認すると次のように変更され、レイヤシート「1」に変更後の線が書かれています。
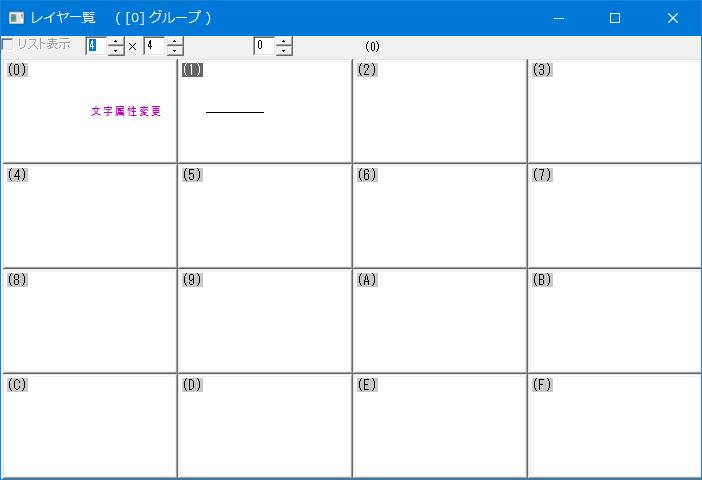
このように『属性変更』を使うことで簡単に線の色や太さを変更したり、文字の大きさや色などを変更することができるうえ、書込みレイヤの変更までできて、その後の作業の効率までアップさせてくれるのですか、こんな便利なものを使わないなんてもったいないです。
次はこちら⇒⇒Jw_cad 準備中につきしばらくお待ちください。
スポンサーリンク