スポンサーリンク
Jw_cad 画像編集 (画像の回転の使い方)
Jw_cadでの画像の取扱について練習してますがここまでの課題はクリアできているでしょうか?
私の簡単な説明文だけでは、なかなか理解してもらえないのではないかと思って、アニメなども交えて紹介していますので、ゆっくり見て同じようにしてもらえば必ずできると思います。
まあそんなに難しい考え方もありませんし、行うことは画像の編集と配置ですから、操作手順さえ覚えてしまえばいいだけですから、後は慣れの問題だと思いますので、時間があったらJw_cadを開いて何でもいいので描いて練習してください。
さて今回は、貼り付けた画像の角度を変える使い方を練習したいと思います。
スポンサーリンク
画像を回転させる方法
図面などを描いていると、文字や画像を壁伝いに斜めにしたいときもあると思います。
そんなときのために今回ここで練習してもらう『画像の回転方法』が必要になってきます。
ただたんに画像を貼り付けるだけなら、いかにも素人が描いた図面のようで、見た目もパッとしないものです。
しかし、壁の角度が違うところに、さりげなく角度の違う画像が挿入されてるだけで、少しプロっぽく見えるかもしれません。
ですから図面の装飾という意味でも使える手法ですから、日々の図面作成に活かして少しでも見栄えよく、分かりやすい図面作成を心掛けるようにしてください。
くだらない話はここまでにして、本題に入りましょう。
まずは、基本的な画像の回転方法から練習してください。
今回使用する画像は角度の変更方法が説明しやすいように下の画像を使います。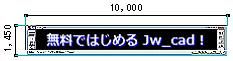
画像の回転なのでこの画像コマンド内で操作するのが簡単だと思うので私はよく使いますが、ネット上の解説サイトでは紹介されてるところが少ないように感じるのは私だけでしょうか?
画像コマンド内の操作ですから、まず最初に【メニューバー】の
『画像編集』⇒『画像挿入』で画像を取込みます。
取込んだ画像を垂直、水平線の交点を始点として画像を配置します。
これで準備は完了ですから、アニメで手順を確認してください。
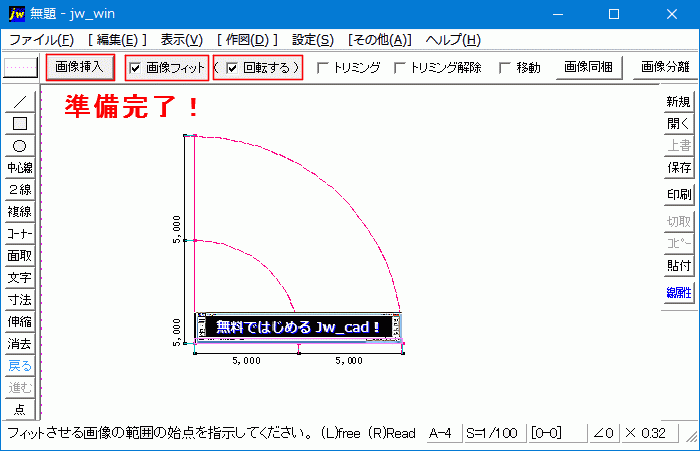
画像を回転させる手順はこれだけですから、何も悩むこともないでしょう。
しかし、これはあくまでもっとも簡単な画像回転方法になります。
その中にも少しだけ約束事があるので、書き留めておきます。
画像を回転させるには、予め回転させる目標地点に始点と終点を設けておかなくてはならない。
これが無いと指示点が取れず、画像を回転させることができません。
このように少しだけ下準備が必要ですが、ほかの方法ですることを考えたら、私はこの方法のほうが簡単だと思いますし、初心者の人でもすぐに覚えられると思うので、私はこの使い方をおすすめします。
次にこの方法を使いながら、同時にリサイズも行える使い方を紹介しておきます。
画像回転と同時にリサイズする方法
画像の回転と同時にリサイズできたら作業の効率も上がって、図面作成の時間も少しは短縮できるのではないでしょうか。
この方法は、私も時々使って図面などに画像を挿入しています。
使い慣れるととっても便利な使い方ですから、ここで少し練習して覚えてください。
それでは、ここもアニメから見てもらいましょう。
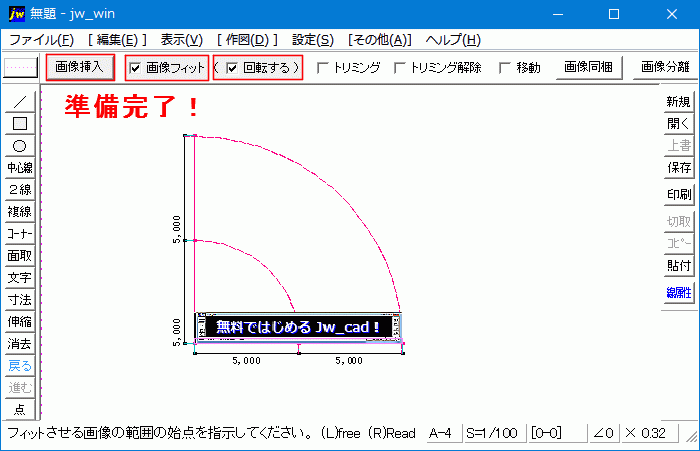
アニメで分かるように、画像を回転させると同時に画像の大きさを半分にリサイズできました。
実に簡単に画像を回転させながらリサイズできるんですから使わないなんて、もったいないと思いませんか。
アニメでは、画像を縮小していましたが、逆に拡大することも簡単にできるので、その手順と考え方を少し解説しておきます。
まず拡大手順ですが、アニメで行っている![]() ~
~![]() の手順の中の
の手順の中の![]() のところで、画像の半分の地点を指示してください。
のところで、画像の半分の地点を指示してください。
そして手順![]() で画像最大値の地点を右クリックで指示すれば、画像の大きさは2倍の大きさになります。
で画像最大値の地点を右クリックで指示すれば、画像の大きさは2倍の大きさになります。
このことから、元画像を指示するときに画像最大値を指定して最後の手順で半分の値を指示すると画像は半分になり、逆に画像指示の手順で画像の半分を指示して最終指示の手順で最大値を指示すると今度は逆に2倍の大きさにすることができる。
こんな使い方の解説はなかなか見当たらないと思いますが、こんな便利な使いもあるということだけは、覚えておいても損はないですよ。
次はこちら⇒⇒Jw_cad 画像編集(画像プラグイン)


