スポンサーリンク
Jw_cad 寸法図形化の使い方
Jw_cadを使って図面を描いてる中で図形を拡大縮小することもあると思います。
その時図形は拡大縮小できるけど寸法が変わらず、結局手書きで書き直したという経験をしたことがある人は、少なくないんじゃないでしょうか。
そんな時に便利な使い方を紹介しますので、しっかり練習してください。
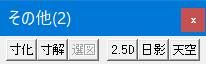
ここでは、【寸化】と書かれたタブから始める使い方を紹介しますが、『その他(A)』⇒『寸法図形化(B)』からでも始めることが出来ます。
スポンサーリンク
寸法図形化の使い方
図面を描く中で描いたものを縮尺を少し変更して、使うこともあると思います。
おそらくJw_cadを使ってる多くの人が一度や二度は経験してると思いますが、単純に今ある図形を寸法ごと拡大縮小したのでは拡大縮小した寸法にならず、寸法だけ新たに書き直す羽目になってしまったという経験をした方も少なくないと思います。
少しでも楽に図面を描きたいと思うのは、誰しも同じだと思います。
そこで
「寸法も拡大縮小に連動して変えられないだろうか」
と考えるのが普通の考え方だと思いますし、そんな使い方が出来ないかと、ネットで検索した経験のある人は少なくないでしょう。
でもJw_cad関連の使い方を扱ったサイトは、山のように出てくるので、一つずつ内容を確認していたのでは、何時まで経っても埒が開かないと諦めて、手書きで直した経験をした人も少なくないんじゃないでしょうか。
私も独学でJw_cadの使い方を練習しながら、同時進行で実際の図面を描いてるときにこんなことをよく考えていたので、このサイトに辿り着いたみなさんには、私と同じよに無駄な時間を費やして欲しくないので、このページでしっかり理解できるように図解で紹介しますので、何度でも練習して、自分のスキルととして習得していただきたいと思います。
ここで用いるコマンドは『寸法図形化(B)』というコマンドただ一つですから、覚えるのにもさほど時間は掛らないと思いますので、ひとつ一つの項目をしっかり読み返して、覚えるようにしてください。
もし覚えるのが面倒だと思うのなら、ブックマークに専用フォルダを作って、このページをブックマークして、いつでも確認できるようにしておけば、ど忘れした時でも簡単に確認出来て、時間の無駄を省けるでしょう。
それでは基本的な『寸法図形化(B)』の使い方を見てください。
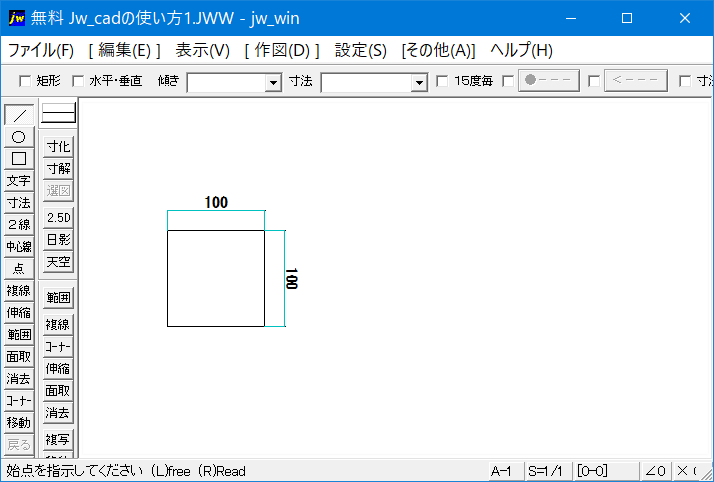
ご覧のように寸法を図形化したところだけ、複写倍率に連動して「100⇒200」に変わりました。
こうしておけば、一々書き直す必要もなくるので、その分手間が省けて便利です。
アニメでは『その他(2)』ツールバーから始めましたが、メインメニューから始めることもできます。
メインメニュー⇒『その他(A)』⇒『寸法図形化(B)』でも同じダイアログが開きます。
今回は、少し手順が複雑ですから、手順も箇条書きにして紹介しておきますので、アニメと見比べながら練習するようにしてください。
- 『寸化』クリックします。
- 選択範囲指定タブを左クリックします。
- 寸法を図形化する範囲を指定します。
- コントロールバーの『選択確定』タブをクリックします。
- コントロールバーの『寸法図形化』タブをクリックします。
- 『複写』タブをクリックします。
- 『基準点変更』で貼付け時の基準点を変更します。
- 貼付け位置に図形を貼付けて完了です。
少し簡略化しましたが、アニメと見比べれば理解いただけると思いますので、ご容赦ください。
因みにアニメでは、一ヶ所の寸法のみを図形化していたので、その部分しか変わりませんでしたが、図形全体を選択することで全ての寸法を同じように変えることが出来ます。
というか、この機能を使うときは、こちらの使い方をすることがほとんどだと思います。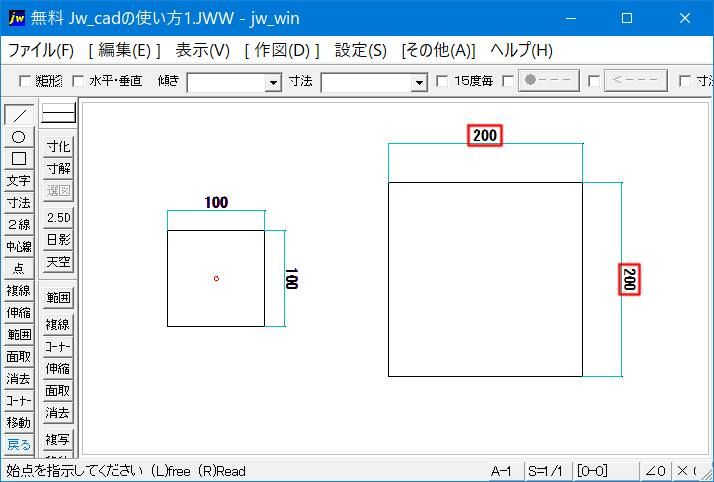
図形化した寸法を解除するときは『寸解』タブで一発解除できます。
次はこちら⇒⇒⇒Jw_cad 登録選択図形の使い方


