スポンサーリンク
Jw_cad スプライン曲線の使い方
Jw_cadに備わってるさまざまな機能を使うのに便利なツールバーの内容と使い方を説明していきますがこのカテゴリでは『作図(2)』の内容を説明します。
『作図(2)』ツールバーのスプライン曲線の使い方を紹介します。
簡単だったけどサイン曲線と2次曲線の使い方を紹介したので、このページでは次の『スプライン曲線』の使い方を練習します。
スポンサーリンク
Jw_cad スプライン曲線の使い方
曲線のコントロールバーはほぼ同じなのでメインメニューからの使い方も同じなので。![]()
メインメニューからの入り方を確認してください。
【メインメニュー】⇒【作図(D)】⇒【曲線(J)】からでも入れる。
曲線の中でもこれから紹介するスプライン曲線と次のべジェ曲線は建築図面、測量図、機械製図など利用頻度の高い物なので、図面を手掛ける者としては必ず覚えておく必要があるものでしょう。
それだけに、この項目での検索も多く、毎日のように検索結果に現れてきます。
やはりJw_cadで曲線を描く機会はかなり多いことが検索結果からも容易に推察することができます。
その中でも使用頻度の高いのがスプラインとベジェの両曲線だと思います。
実際、私が手掛ける図面の中でも、数多くこの曲線を利用する機会がありますので、世の中で図面を描いておられる多くの人が、使ってることでしょう。
前置きはこれくらいにして、早速コントロールバーから見ていこう。
これがスプライン曲線のコントロールバーですが、これまでのものとは若干違うところがありますが、そのあたりは使い方を確認する中で説明しますので、簡単なスプライン曲線の描き方を確認しておきましょう。
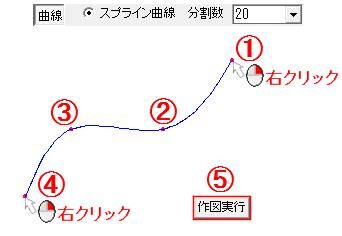
画像でわかるようにスプライン曲線は、指示さした点を結んで滑らかな曲線を描くときに使うものです。
画像のように、始点から終点までを順番に指示して、最後に『作図実行』タブをクリックすれば、画像のように滑らかな曲線を描くことができます。
このように、点を結んで曲線を描くので、測量図などに等高線を描くときなどに便利でしょう。
これでスプライン曲線の考え方と使い方は理解できるでしょう。
それでもまだ、スプライン曲線用のコントロールバーに『連結線指定』というタブがあります。
このタブは、すでに描いた曲線の端点から新たに描くスプライン曲線を繋ぐときに使います。
『連結線指定』タブをクリックしてから既存の曲線の端点を右クリックで指示し、新たに追加した点を順番に指示して、最後に『作図実行』をクリックすると、下の画像のように新たな曲線と既存の曲線が繋がります。
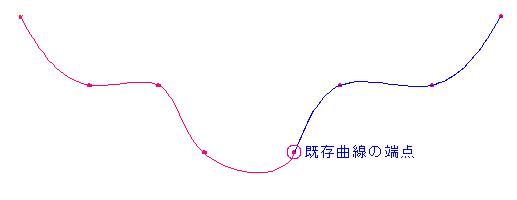
この使い方を覚えておけば、途中まで描いたものを利用して描き足すことも簡単にできるので、図面作成の無駄も少しは減らせるでしょう。
次はこちら⇒⇒Jw_cad ベジェ曲線の使い方


