スポンサーリンク
Jw_cad 座標ファイルの作り方
無料で使えるJw_cadは、建築関連の業者さんに優しい設計になっていることはご存知だと思います。
ここで練習する『座標』もそんな中の一つでしょう。

図面作成の前に現地調査してBM(ベンチマーク)を決めてそこから正確な距離を測って座標を作って敷地図を造ったりすると思います。
ぞの座標から平面図を作るときに便利なのがここで練習していただく『座標』の使い方です。
座標関連でお伝えしたいことがたくさんあるので、数ページにわたって座標の使い方をお伝えしますので、順番に読み進めてください。
ここでは、ツールバーの【座標】タブから始める使い方を紹介しますが、メインメニューの『その他(A)』⇒『座標ファイル(F)』から始めることもできます。
スポンサーリンク
基本的な座標ファイルの使い方
座標ファイルの使い方を練習していただくのですが、ここはアニメで見るのだけでは、練習しながらだと見比べるのが大変だと思いますので、静止画を駆使して手順を追って説明していきますので、みなさんもJw_cadを起ち上げて一緒に練習してください。
座標ファイルの作成
『座標』を使うためには、まず座標ファイルを作らなくてはなりません。
座標ファイルを元にして図面上に簡単に図形を貼り付けることができるようになりますので、座標ファイルが無ければどうしようもありません。
ですからまず図面上にある図形をもとにして座標ファイルを作ってみましょう。
まずアニメで簡単に手順を確認してください。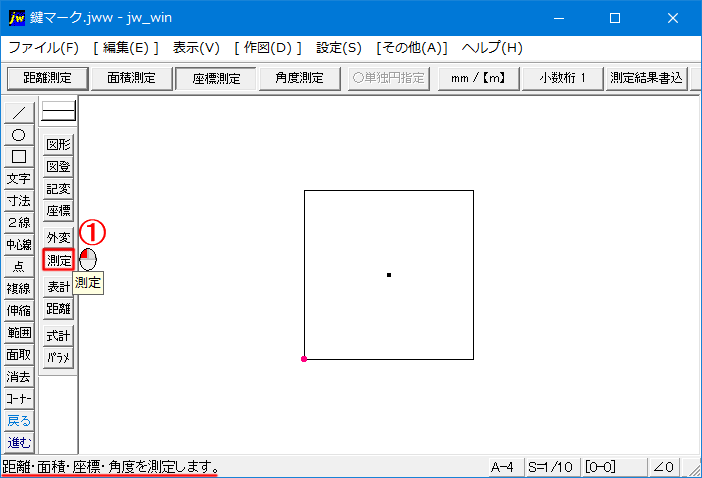
アニメで見ていただいたのは図面上の図形から座標を求めるときの使い方でした。
左右それぞれの数値は、X軸とY軸からの距離を示しています。
例えば画像のような関係です。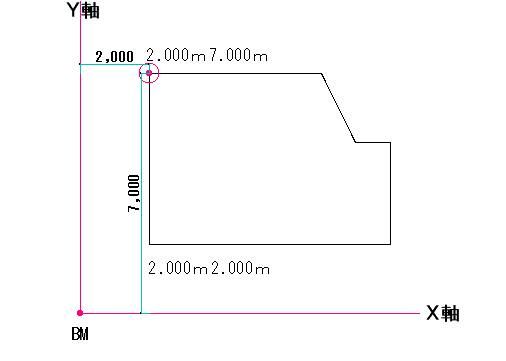
アニメでは最後の部分を省略しましたが、各点を測定して測定結果を描き込んで仕上げたものを最後に紹介しておきました。
各コーナー点の測定値もすべて描き込めましたので、座標ファイルに書き写しておきましょう。
Windowsのメモ帳でいいのでそこに測定値を描き込んでください。

書き出す順番は、BMから一番近い点を最初と最後に書き、間は時計回りに書き出します。
メモ帳に書き出せたら自分のわかりやすい名前で保存してください。
これで座標を使って図形を描き出す準備ができましたので、次は今作った座標ファイルを使って図面上に同じ図形を呼び出す使い方の練習をします。
次はこちら⇒⇒⇒Jw_cad 座標ファイルの使い方


