スポンサーリンク
Jw_cad 寸法入力 (角度のついた線への書込み)
Jw_cadで直線に寸法を入力する使い方の5回目ですが、ここでは角度のついた斜めの線に寸法を書込むときの使い方を練習していただきます。
図面内にはいろんな角度の斜線が描かれてるものです。
その斜線に対して平行に寸法を入れることは、簡単なようで以外に難しかったりするものです。
そんなときのためにここで、斜線に対する寸法の書き込み方を練習して習得していただきたいと思います。
スポンサーリンク
直線への寸法入力の使い方(斜線への寸法入力方法)
描かれてる斜線に対して、平行に寸法を書込むのもJw_cadでは簡単に出来ます。
建築図面などでは、敷地の形に応じて建物のレイアウトを考えますから、長方形の敷地で一部だけが斜めになってるようなときには、セットバックして前の部分をガレージなどに利用したりすることも多いと思います。
そんなときには、敷地図として描かれる図面は、長方形の一部が斜めにカットされた図形になりますから斜線部分が出てきます。
こんなときでもその斜線部分の寸法というのは重要な部分ですから寸法入力は必須です。
そんなときに、ここで練習してもらう使い方が便利ですから、この使い方は絶対にマスターしておいてください。
それでは、簡単なGIFアニメで手順を確認してください。
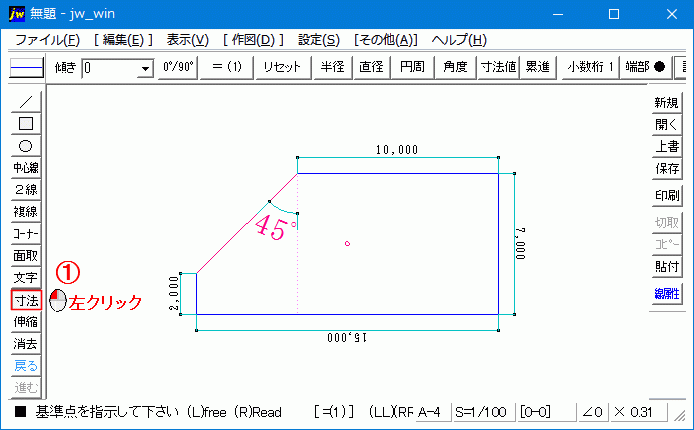
さあいかがだったでしょうか。
斜線に対して平行に寸法を書込むのもさほど難しくもなかったですよね。
GIFアニメのように簡単に斜線に寸法が入力できたら、少しはそれらしく見えると思いませんか?
線の角度が確認できるのであれば「傾き」の数値入力窓にその数値を書込むだけで、寸法入力指示線がその角度で表示されるので、あとは普通に寸法入力するだけで斜線に対して平行に寸法を書込むことが出来ます。
しかし、これはあくまで斜線角度がわかっているときの話で斜線角度がわからない線の場合には、まず斜線の角度を調べる必要があります。
その方法にもいろいろとありますが、もっとも簡単なのが次に紹介する方法だと思いますので、斜線に寸法を入れる使い方と合わせて使ってください。
斜線の角度を簡単に知る方法
これは、別の項目で紹介するものですが、寸法の書き方と合わせて使うことで、少しでも図面作成の時間を短縮できると思うので合わせて紹介しておきます。
この使い方をするのが下の画像のツールバーです。

もしこのツールバーが無い場合は下の手順で呼び出してください。
現在あるツールバー上の空きスペースで右クリックする。
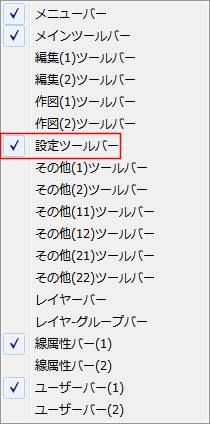
するとこのような画面が現れるので、ここで使いたいツールバーにチェックを入れれば画面上に現れます。
設定ツールバーを画像のように表示するのは同じように余白部分を左クリックして、そのまま表示させたいところにマウスポインターを持っていけば画像のように表示されます。
この方法で、画面下にツールバーを配置することもできますし、作図範囲内に表示させることが出来るので、使いやすいところに使用頻度の高いツールバーを配置しておくと便利です。
これで目的のツールバーも配置できたと思いますので、それでは簡単に線の角度を取得する使い方の説明をさせていただきます。
手順だけ紹介しておきますので、みなさんのJw_cadで実際に使ってみてください。
- 設定ツールバーの「線角」を左クリックする。
- 測定対象線を左クリックする。
これだけで線の角度を知ることが出来るので簡単です。
実際にどのようになっているのかは、下の画像で確認してください。
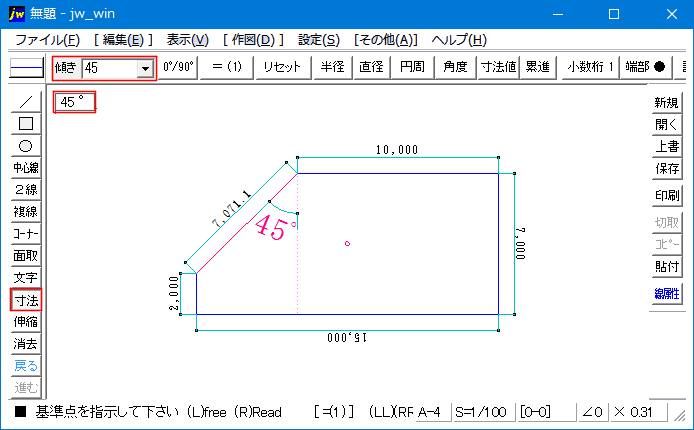
こんな簡単な操作で「傾き」寸法入力窓に傾き角度が入力されています。
この使い方はほかの機能と組み合わせることも出来ますからいろいろ試してください。
次はこちら⇒⇒Jw_cad 寸法入力(角度の書込み)


