スポンサーリンク
Jw_cad 座標ファイルの使い方
無料で使えるJw_cadで座標を使うための座標ファイルの作成をしていただきましたので、ここではその座標ファイルを使って図面への図形の貼り付け方を練習しましょう。

測量時点の座標点から座標ファイルを作ることで、簡単に敷地図などを描くことができますので、設計段階での作業を大幅に軽減することができます。
スポンサーリンク
座標ファイルでの図形の描き方
作成して保存してある座標ファイルを使って簡単に図面上に図形を取り込むときの使い方ですが、説明するほどのものでもありませんので、アニメで確認してください。
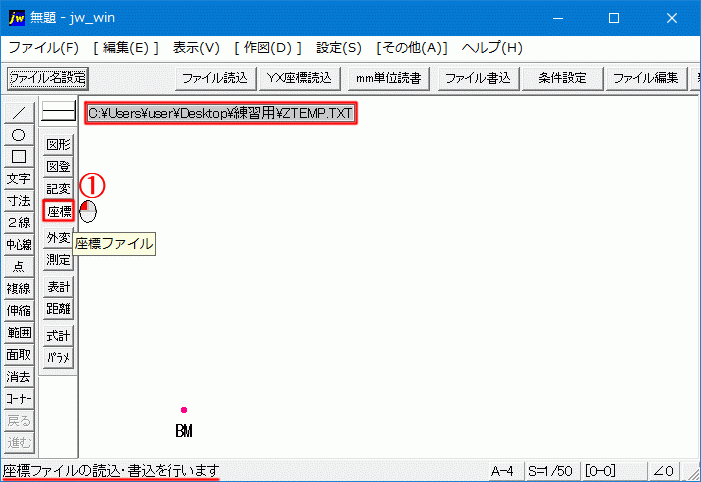
アニメを見ただけで基本的な使い方はご理解いただけると思いますが、一つだけ注意していただきたいのは手順![]() を行わないと以前使用した座標が出てきますので、手順
を行わないと以前使用した座標が出てきますので、手順![]() で使う座標を選択してから後の作業を行うように習慣づけてください。
で使う座標を選択してから後の作業を行うように習慣づけてください。
これも図面作成中の無駄を省くためです。
それと図面上に基準となる点を用意してください。
アニメでは【BM】として赤い点を用意していましたが、使いやすいレイヤシートに一つ描いておけば表示切替することでどのシートでも使えて便利です。
これもちょっとしたテクニックの一つですからレイヤを上手に使って手早く作業してください。
座標コントロールバーの使い方
座標ファイルを使って図面に図形を取り込むところまでできましたので、続いて上部コントロールバーの内容を見ていきましょう。
座標ファイルを使うときに合わせて使うとより便利に使えるようにすることができます。
この中で「ファイル名設定」と「ファイル読込」はすでに使いましたので省略させていただきます。
YX座標読込
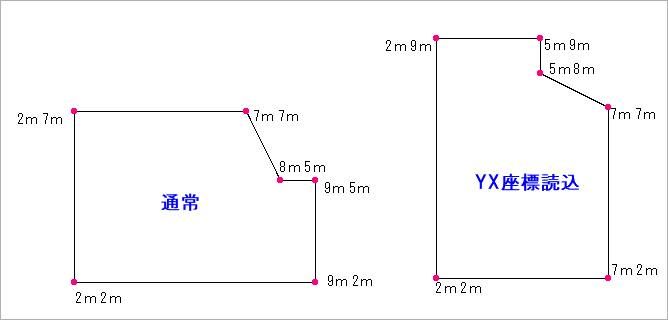
画像を見ただけで分かるように、X軸とY軸が逆になって読み込まれています。
使うか使わないかは、図面を描くときの状況によりますので、こんな使い方もできるということを覚えておけばいいと思います。
単位読書
『単位読書』タブは、測定値を書き込むときの単位を切り替えるタブです。
クリックするごとに単位が「m」⇔「mm」と切り替わりますので表示したい単位を選んで使ってください。
ファイル書込
『ファイル書込』タブは、使用中の座標ファイルに図面上にある図形の座標を上書きするのに使います。
ですから上書きしたくない座標ファイルを使っているときは、このタブは使わないほうがいいでしょう。
でも使い方は、書いておかなくちゃ項目を作った意味がないですから、アニメにしておきましたので、ご覧ください。
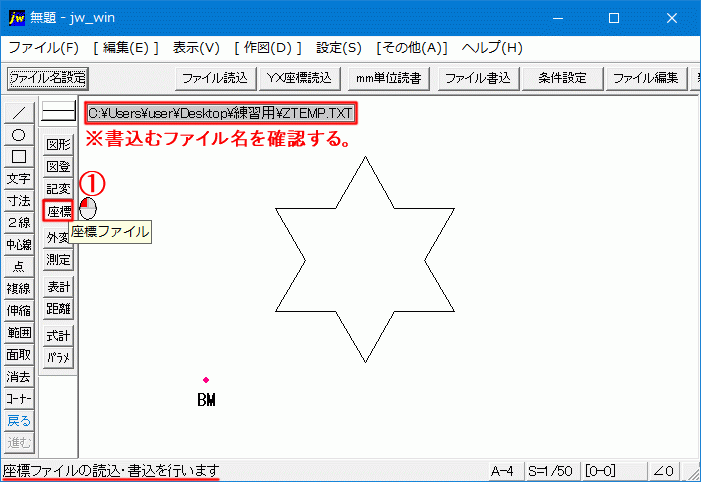
アニメの最後は、最初の画面に戻りましたが、これで指定した座標ファイルにこの図形の座標が書き込まれていますので、『ファイル読込』を使って図面に貼り付けることができます。
条件設定
条件設定は、ファイル読込等の必要条件を設定するもので、設定は『座標ファイル条件設定』画面で行います。
設定しておきたいところのラジオボタンやチェックを入れるだけですので、設定といっても簡単なものです。
ファイル編集
ファイル編集は、保存されている座標ファイルの内容を編集するときに使います。
例えば、一部だけポイントを変更したりするときに使うと、一から書き出すより効率的に変更作業を終わらせることができるので、座標ファイルを使うのなら編集を上手に使いこなすことが大切です。
新規ファイル
新規ファイルは、新たに座標ファイルを作るときに使うもので、クリックするとメモ帳が起ちあがります。
そこに新しい座標を書き込んで、名前を付けて保存すれば次から簡単に使うことができるようになります。
最後は駆け足になりましたが、これで座標ファイルの基本的な使い方は終わりです。
次はこちら⇒⇒⇒Jw_cad 座標面積計算の使い方


