スポンサーリンク
Jw_cadで使う図面枠の作り方
Jw_cadを使い始めると図面枠の必要性に気付くでしょう。
このサイトでも、最初のほうで、もっとも簡単な図面枠の作り方を紹介しましたが、ここではもう少し本格的な図面枠の作り方を紹介しておきますので、みなさんもオリジナルの図面枠を作ってみてください。
スポンサーリンク
Jw_cadで使う図面枠を作る
このサイトでも、練習用に「印刷」タブを使った簡単な図面枠の作り方は紹介しましたが、あれでは正式な図面として提出するにはいかにもチンケですから、もう少し本格的な図面枠が欲しいと思っているんじゃないでしょうか?
そんな方には、これから紹介する図面枠の作り方を参考にして、自分オリジナルの図面枠を作ってみてください。
一つの図面枠を作るのに掛かる時間もそんなに掛かりませんので、気楽な気分で作業を進めてください。
それでは早速はじめましょう。
外枠を作る
まずは、図面枠の外枠を作ります。
これは、「印刷」タブを使った簡単な図面枠を流用すれば問題ありません。
ただ、最初に図面枠を書込む前に線属性などの確認が必要ですので、そのあたりを確認してみましょう。
まず、「印刷」タブを使って図面枠を出力する前に「線属性」を確認します。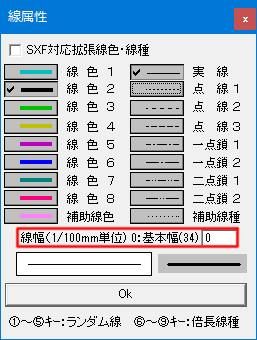
この「線属性」設定画面で通常は線の種類や色などを変更しますが、この画面で注目してもらいたいのが赤枠で囲んだ中の
「基本幅(34)」という部分です。
これは、今選択している線種を基本設定で設定している線幅を表しています。
この数値が大きくなればなるほど、描いた線は太く表示され、それはそのまま印刷時に反映されてしまいます。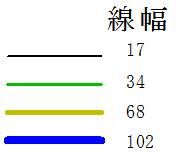
仮に基本幅が「100」などとなってると図面枠が異様に太い線で印刷されてしまい見られたものじゃなくなってしまいますので、ここで基本設定を少し変更しておきましょう。
基本設定画面を呼び出します。
メニューバーの「設定(S)」⇒「基本設定(S)」と進み、「色・画面」をクリックすると、次の画面に変ります。
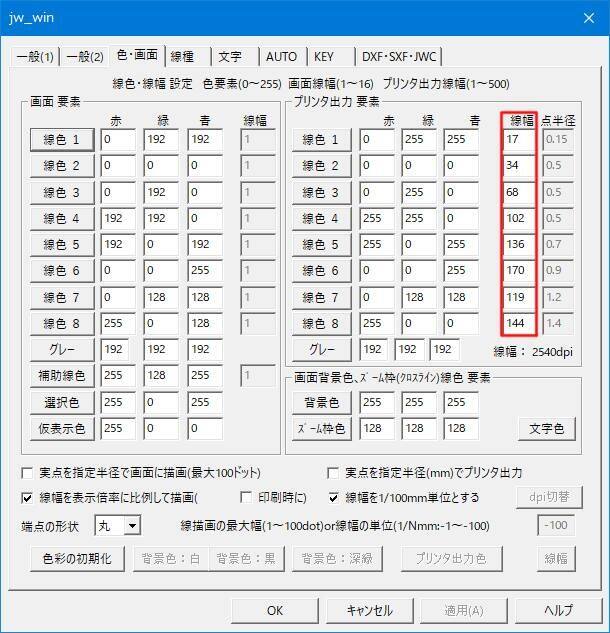
ここで変更するのが、赤枠で囲んだ「線幅」です。
この「線幅」の数値を適正な数値に変更します。
入力できる範囲は「1~500」までの数値になりますので、みなさんが図面枠として使用する数値に変更しておいてください。
線幅は、上の線幅の画像を参考にしてください。
数値が小さくなればなるほど、描かれる線の幅が細くなり、印刷時にも細く印刷されます。
今回は、すべての色の「線幅」を「1」に設定しておきました。
これで、どの色を選んでも、基本幅は(1)となり、細い線で描かれます。
線の幅の変更は「線属性」画面で線幅を指定すればその幅の線が描かれますので使いやすいと思います。
しかし、印刷時にあまりにも細すぎると、色によっては、ほとんど擦れて見えなくなる可能性もありますので、そんなときには線属性で変更するか、もう一度基本幅を変更するようにしてください。
これで、「印刷」タブを使って図面枠の外枠を出力してみましょう。
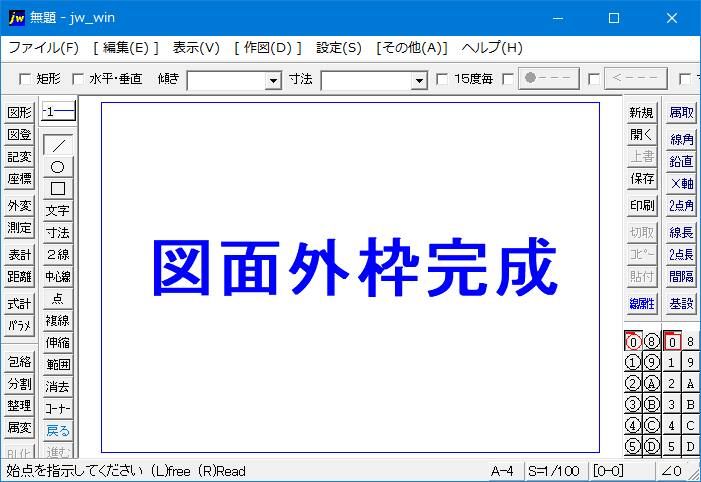
因みにここまでの手順は「Jw_cad 簡単な図面枠の描き方」を参照してください。
ワイド画面モニターで画面いっぱいに表示してる場合は外枠の上下が切れてしまい、図面作成時に使いにくくなります。
表示サイズは、アスペクト比 4:3のモニターサイズを基準としてJw_cadは作成されているので、そのサイズに合わせて表示してください。
これで、図面枠の外枠は出来ましたので続けて作成内容の表示欄などを作っていきましょう。
図面内容表示欄の作成
図面枠の外枠が出来たら次はよく見かける図面のように、図面内容を表示する欄を作っていきましょう。
作り方は簡単ですから紹介してる手順どおりに行ってください。
手順(1
下辺の線から「複線」を使って線を加える。
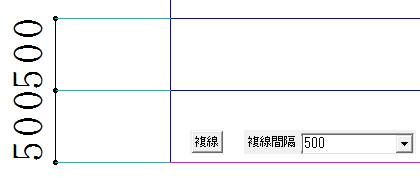
「複線」で下辺を選択し、「複線間隔」を「500」にして実行し、連続をクリックして2本の線を追加する。
手順(2
両サイドの縦線を追加した上の横線の交点で「消去」を使って切断する。
このとき、交点を右クリックで読取り、続けてクリックすると交点上で縦線が切断されます。
次に切断した線を「複線」を使って右方向(1000)で追加する。
最後に真ん中の線を追加した部分まで消去すれば、図面番号欄が出来上がります。
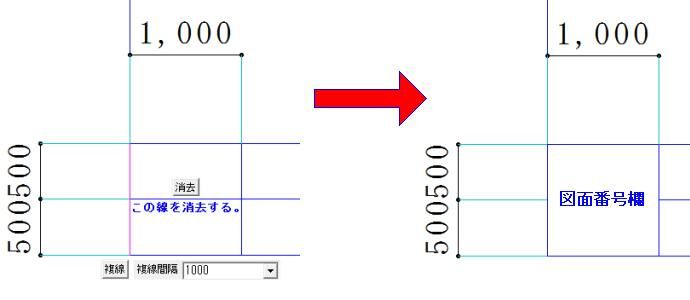
手順(3
次は、右側に図面作成日、縮尺、図面名称、適用などの欄を追加します。
これも、手順(2で行った手順とほぼ同じです。
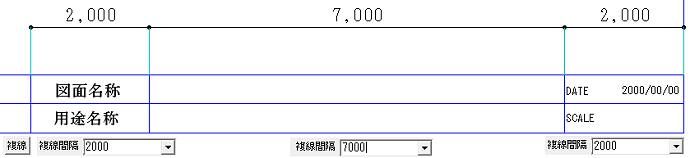
これで少しそれらしい図面枠ができました。
完成したものが下の画像のようになりますので、もしよかったらみなさんも作ってみてください。
今回作成した図面枠は、A-4サイズ 縮尺1/100のものですので、ほかのサイズで作成するときには寸法などをご自身で調整してください。
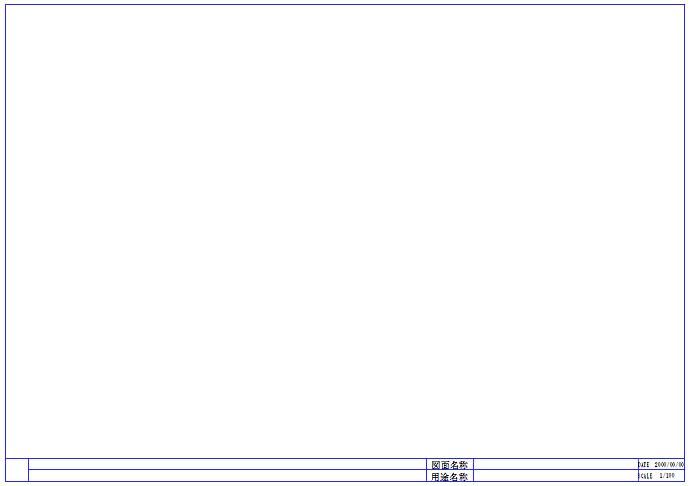
意外と簡単に図面枠もできるものですから、オリジナルの図面枠をドンドン作って活用してください。
次はこちら⇒⇒Jw_cad 画像編集


