スポンサーリンク
w_cad 文字を簡単に揃える使い方
ここではJw_cadで書き込んだ文字を簡単に揃える使い方を練習していただきます。
図面上にはいろんな文字を書き込むものですが、仕様書のように文字を整然と書き込まなくてはならないことも多いと思います。
仕様書などの文字位置が微妙にズレて入るだけでなんとなく違和感を感じて見辛いものだと思いませんか。
人の眼はとても精巧に出来ているもので微妙なズレにも違和感を感じてしますものですから、図面上の文字もきれいに整然と書き込んでおかないと受け取り側にいらぬストレスを与えてしまうことになり、あなたの描いた図面への評価も下がってしまうことにもなりかねず、それはお仕事にも影響するかもしれません。
ですからここで簡単に文字を揃える使い方を習得していただいて、いつでも整然と整った図面を描けるようになってください。
スポンサーリンク
文字を簡単にそろえる使い方
図面に書き込まれる文字は寸法だけではありません。
仕様書や特記事項などさまざまな情報を文字として書き込まなくてはなりません。
その文字がバラバラの状態だったら、みなさんはどう思われるでしょう。
ハッキリ言って私は見たくありません。
文字の位置がバラバラの特記事項などを読んでるだけでストレスを感じてしまうからです。
人は揃うべきものは揃ってるものだと認識していますから、少しでもズレてるとストレスを感じるものです。
ですから図面を描きその中に文字を書き込むときにも細心の注意が必要だと私は考えています。
でも文字を揃えて書き込むのは案外手間のかかる作業です。
そんな手間のかかる作業を簡単に終わらせることの出来る機能がJw_cadには備わっていますので、こちらでその使い方を練習して習得していただきます。
ここもまずはGIFアニメでどれだけ簡単に文字が揃えられるのかご覧ください。

ご覧いただいてお解かりだと思いますがここで使用していたのは『範囲』というタブでした。
この『範囲』という機能はいろんな場面で利用できる機能ですから、これからも度々出てきますのでまずは文字を揃える使い方を覚えてください。
GIFアニメの中にも番号を入れておきましたので手順もGIFアニメだけでお解かりいただけていると思いますが、簡単に手順も紹介しておきますのでGIFアニメと見比べながら練習を進めてください。
![]() ツールバーの『範囲』タブを選択する。
ツールバーの『範囲』タブを選択する。![]() 揃える文字を範囲指定するための始点を決める。
揃える文字を範囲指定するための始点を決める。![]() マウスポインターを動かし仮線で文字を囲むようにして終点で右クリックする。
マウスポインターを動かし仮線で文字を囲むようにして終点で右クリックする。![]() コントロールバーの『文字位置・集計』タブをクリックする。
コントロールバーの『文字位置・集計』タブをクリックする。![]() 文字間隔と文字の基点を指定する。
文字間隔と文字の基点を指定する。
文字の基点指定は文字間隔指定窓の左横のタブから指定できる。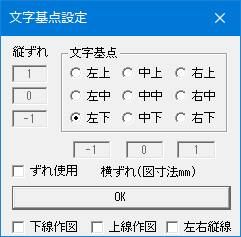
![]() 文字の基点でクリックして決定する。
文字の基点でクリックして決定する。
手順としては、これだけですから簡単だと思いますが使い慣れるまでは
「どうするんだったかな?」
という事も多いと思いますが使い慣れると、とっても便利な使い方ですからみなさんもこのページでしっかり練習していつでも使えるようになってください。
それまではこのページをブックマークしておいてすぐに見られるようにしていただければと思います。
手順![]() で右クリックするのは文字を選択するためです。
で右クリックするのは文字を選択するためです。
左クリックでは文字は選択されませんので注意してください。
次はこちら⇒⇒Jw_cad 文字色を変更する使い方


