Jw_cad文字入力コントロールバーの使い方(1
ここでは、Jw_cadの文字入力コントロールバーの使い方を練習していただきます。
文字入力の基本的な使い方の練習の次は、便利な機能が沢山搭載されたコントロールバーの使い方を練習しておきましょう。
Jw_cadを使う上で、コントロールバーを使いこなすことが最も大切な事だと思います。
各機能に付随しているコントロールバーで出来る事はたくさんあり、それらを上手くミックスして使うことでさまざまな文字入力が可能になりますし、簡単に文字の修正や書き込みなどが行えるようになるので図面作成時間の短縮につながりますのでコントロールバーの使い方を覚えておくことは言わば必須です。
文字入力時のコントロールバーの使い方
『Jw_cadの文字入力の基本的な使い方』で単純に文字を打込むことは出来るようになったと思います。
しかしそれだけでは図面作成の時間短縮や他人に必要な情報を確実に伝えるための装飾などは出来ません。
それらを可能にしてくれるのが、コントロールバーのさまざまな機能なのです。
コントロールバーの主な機能はJw_cadの文字入力の基本的な使い方の中で紹介しておきましたからすでにご覧いただけているものだと解釈してこれからのお話を進めさせていただきます。
全ての機能を1ページにまとめることは非常に困難ですので数ページに分けて紹介していきますので、一つ一つしっかりと練習して自分のものにしてください。
水平、垂直
文字の書き込み方向を決めるのがここになります。
文字を水平に書き込んだり垂直にしたりするときに各ボックスにチェックを入れます。
通常のっ文字入力は水平方向に設定されていますから水平方向のチェックを使うのはすでに書き込んだ文字の方向を変えるときです。
その状況をGIFアニメにまとめてみましたのでご覧ください。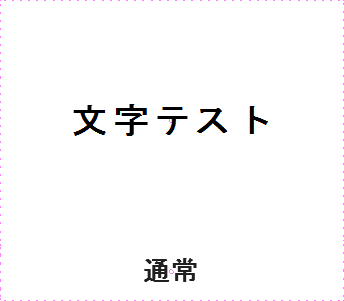
ご覧のように普通に文字を書き込むと水平に書き込まれ、その文字を選択してハイライトさせてから『垂直』にチェックを入れると垂直方向の文字になり、同じように『水平』にチェックを入れて決定すると水平に戻ります。
この使い方は書き込まれた文字の方向を変える使い方ですが文字を書き込むときにチェックを先に入れておけば水平または垂直の文字を書き込むことが出来ます。
このように書き込んだ文字の方向を簡単に水平、垂直方向に変更することが出来ます。
角度
角度も『水平、垂直』と同じような使い方が出来ます。
ただ『角度』の場合はもっと細かな角度設定が出来ますから、線の角度にあわせた文字入力などが可能になるのでより細かく必要な情報を必要な位置に配置することが出来るので、的確に他人に図面の意図を伝えることが出来るでしょう。
こちらもGIFアニメにまとめてみましたのでご覧ください。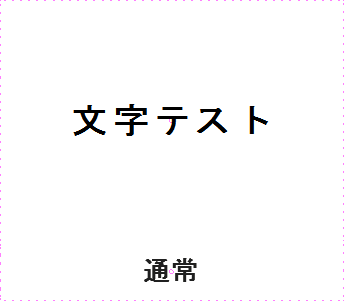
ご覧いただいてお解かりのように先の『水平、垂直』と違って、角度を指定して文字を入力できるので自由度が格段に違います。
仮に線の角度がGIFアニメと違っていても角度指定すればどんな角度でも文字を入力できますので360度思いのままです。
範囲指定
範囲指定は単独で使うことはほとんどありません。
「どの範囲をどうしたいのか」によって他の機能と組み合わせて使うのが普通の使い方ですので、ここでは範囲指定の方法と書き込まれた文字の消去を行ってみたいと思います。
こちらも簡単なGIFアニメで確認してください。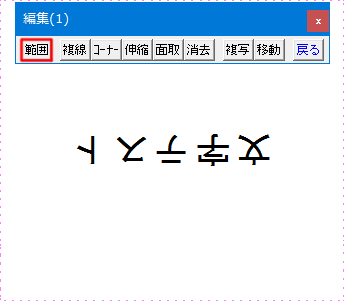
範囲指定に関しましてはツールバーの中にもあるのであえてここで紹介することもないのですが、ご覧いただいて解るように他の機能と組み合わせて使うのが前提ですので、これ単独では何も出来ないと言ってもいいでしょう。
今回は『消去』と組み合わせてみましたが、『移動』や『複写』などと組み合わせれば他の使い方が出来ますので使用範囲はかなり広範囲に及びますので、『範囲指定』の詳しい使い方に関しては別の機会に特集させていただきますのでご期待ください。
コントロールバーの使い方の練習をしていますが、このページでのご紹介はここまでとして続きは次のページに持ち越したいと思いますので続けてご覧ください。
次はこちら⇒⇒Jw_cad 文字入力コントロールバーの使い方(2


