Jw_cad 設定(属取)の使い方
知りたい操作の多くはこのカテゴリーで解決できると思います。
Jw_cadの設定ツールバーの中の『属取』というのは、属性取得の意味です。
こんなことは説明するまでもなく、みなさんお分かりだと思います。

なぜこんな短縮した表記になっているのかを考えると、ただたんにツールバーの設計上の話だけだと思いますので、あまり気にせずお話を進めましょう。
図面内に描かれた様々な図形や文字には「線種」「線幅」「色」など沢山の情報が詰まっているものです。
これらの情報を図面作成中すべて覚えておくなんてことはできませんよね。
でも同じように描かなくてはならないことも多いので、前の設定を調べなくてはなりません。
そんな時に便利なのがこの『属取』というコマンドなんです。
前にも紹介したようにこれは属性を取得するときに使うものですから、描かれている図形の属性を簡単に知ることもできますし、変更することだって簡単にできます。
ここで紹介しているのは設定ツールバーから始める方法ですが、メインメニューから始めることもできます。
メインメニューの『設定(S)』⇒『属性取得(Z)』とクリックしても属性を取得することができます。
属性取得はどちらかの方法で始めるのですが、図面を描くときは、各パーツや業者ごとに違うものを用意しなくてはなりませんから、レイヤをたくさん使って描くことになりますから、各レイヤに同じ図形を描くときに属性も同じにすることがほとんどだと思います。
ですから、まずは描いているレイヤーの線属性を確認してください。
例えば下のアニメでは、レイヤ(5)にレイヤ(0)で描いた矩形を同じ属性で描くときの使い方です。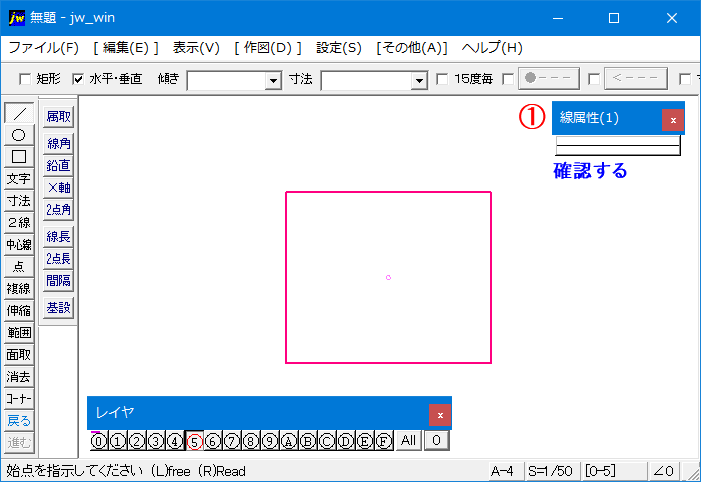
ご覧のように属性取得を使えば、描かれてる図形の線属性を左クリック一回で簡単に取得することができるので、図面を描く時間を短縮することができます。
図面ごとにレイヤを変えても同じ属性で描くことで、見る人も違和感なく見ることができるでしょう。
このように図面は他人に見てもらって、書き手の意図を読み取ってもらうものですから、わかりやすく統一されたものにすることが大切です。
さて図面を描いてるときに非表示状態のレイヤもよく使うと思います。
表示編集可能状態のレイヤなら、最初の方法で簡単に属性を調べることができますが、非表示状態ではそもそも図形が見えないんですから、最初の方法は使えません。
だからと言って、一々表示状態を変更するのはいかにもめんどくさいと思いませんか。
そんな時には次の方法でレイヤを反転表示させれば簡単です。
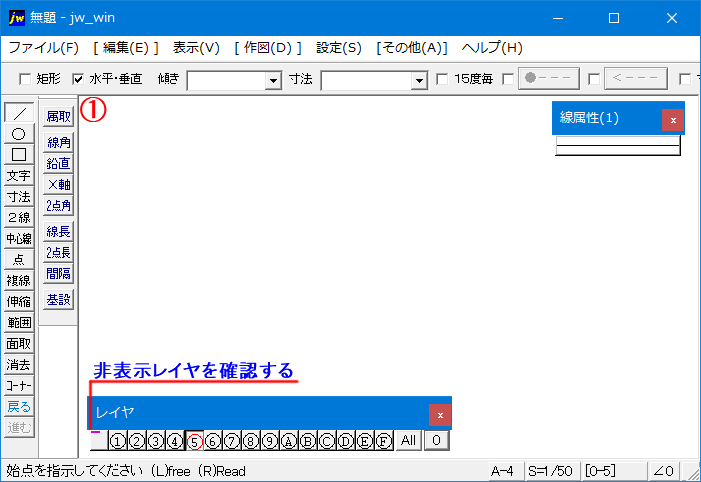
ご覧のように簡単に非表示レイヤの図形を反転表示することができますし、右クリックを繰り返すことで表示・非表示の切り替えも簡単に行えます。
この方法は右クリックを使うのが決まりで、左クリックだと属性取得コマンドは終了してしまいます。
今回は何も描かれていないレイヤを使いましたが、図形や図面が描かれたレイヤでも同じように表示・非表示を切り替えることができますので、図面作成の途中でも気軽に使って、属性の取得が可能になるので時短にもなります。
次はこちら⇒⇒Jw_cad 線角度取得の使い方