Jw_cad 建平・建断・建立の使い方
Jw_cadに備わってるさまざまな機能を使うのに便利なツールバーの内容と使い方を説明していきますがこのカテゴリでは『作図(2)』の内容を説明します。

『作図(2)』ツールバーの建平、建断、建立の使い方を紹介します。
『建平』『建断』『建立』はそれぞれ別のものですが、基本的な使い方はよく似たものだし、使うのは建築関連業種に限られると思うので、簡単に3つを1ページにまとめておいただけです。
Jw_cad 建平、建断、建立の使い方
それでは最初に『建平』からはじめましょう。
このコマンドを実行するには、『作図(2)』ツールバーから実行する方法と、メニューバーからはじめる方法があります。
メニューバーからはじめる場合は、【作図(D)】⇒【建具平面(G)】とクリックします。
ここでわかるように『建平』とは、建具平面図を略したものです。
そのコントロールバーが下のものになります。![]()
見るだけで専門的な感じがしますが、たいしたことはありません。
少し覚えるとしたら、「見込み」の意味くらいでしょうか。
これについてはネット検索すれば解説ページはいくらでも出てくるので調べてください。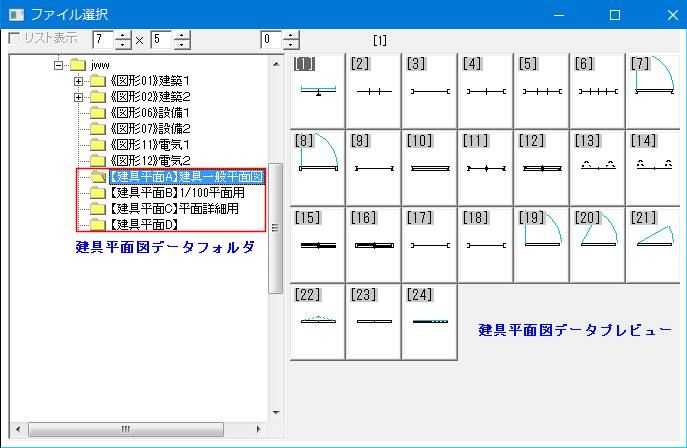
『建平』タブをクリックするとこの画面が現れます。
ここが建具平面図が納められてるフォルダ群で、赤枠で囲んだフォルダにそれぞれ違った建具平面図が納められてるので、必要な物の上で左ダブルクリックする。
これで作図画面で書き込めるようになるので、次にコントロールバーに必要な情報をすべて入力する。
その後の操作は、アニメにまとめたので見てください。
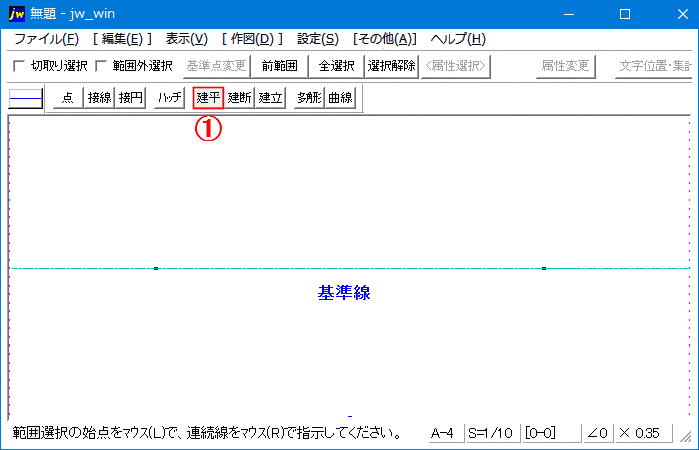
建具の平面図もある程度Jw_cadの中に標準装備されてるのでこれを使えば、図面作成も少しは楽になるでしょう。
今回は、建平を起ちあげるところからはじめたので、最初に建具平面図データフォルダが開きましたが、途中で建具を変更するときにはコントロールバーの左にある『建具選択』タブをクリックすれば、フォルダを呼び出すことができます。
また、建具平面図を書き込むときに『基準点』の変更を行うこともできます。
そのときには、『基準点変更』タブをクリックして、右側の画面で基準位置をラジオボタンで選択すれば、簡単に基準点の変更もできます。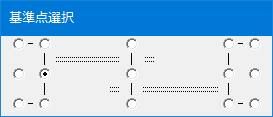
次は『建具断面図』ですが、コントロールバーも同じだし、使い方も同じなので画像だけ掲載しておきます。
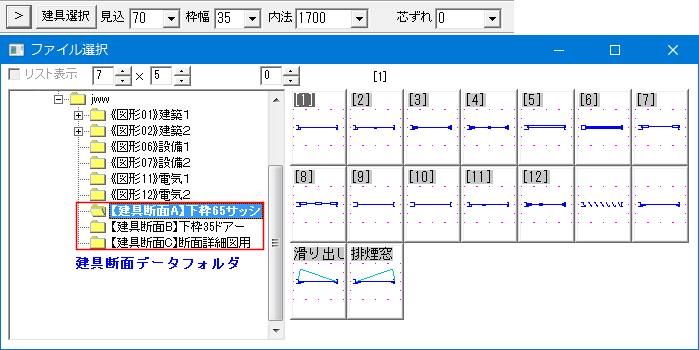
さて最後に紹介するのが『建立』ですが、コントロールバーとデータフォルダは下の画像のようになっています。
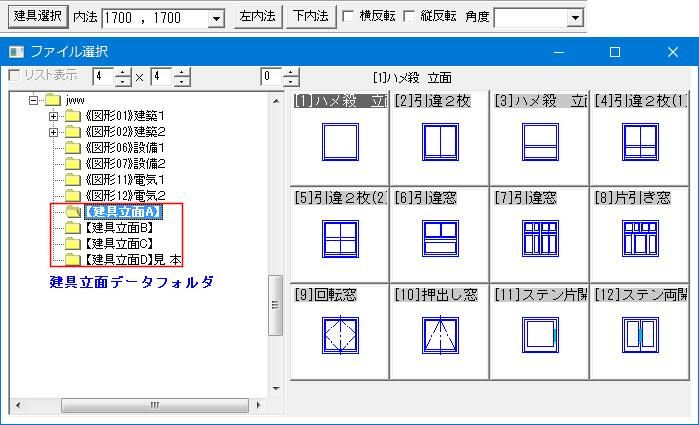
ここで気になるのがコントロールバーの中の『左内法』と『下内法』のところです。
ここは言ってみれば、基準点を変更するタブになるので、クリックするごとに基準位置が変っていくので、使いたい基準点の位置で使ってください。
これで『建平』『建断』『建立』の3つの説明は終わりです。
使い方もそんなに難しくないので、上手に使って効率よく作業してください。
次はこちら⇒⇒Jw_cad 多角形の使い方


