スポンサーリンク
Jw_cad レイヤグループの使い方
このページではJw_cadを使う上で絶対に必要なレイヤグループの使い方の練習をします。
レイヤグループはレイヤシートと合わせて使うことで、より便利に使えるものです。
レイヤシートの説明の中でも、図面ごとにグループ分けして保存しておくように書いたと思うのですが、このグループ分けこそが図面作成の効率化には欠かせない作業ですから、ここでレイヤグループの使い方をしっかり練習してください。
スポンサーリンク
レイヤグループとは
Jw_cadで使うレイヤグループとは、PC内であればファイルとフォルダの関係のようなものです。
レイヤシートがファイルだとするならば、レイヤグループはそのレイヤシートを納めておくフォルダに相当するものです。
ですから、建築図面などのように同じ建物でも違った業種の図面やそのほかの図面、基本設計図などにグループ分けしておけば、後から目的の図面を探すときも楽に探せるように出来る利点があります。
これは、PC内での整理整頓とよく似た作業ですが、Jw_cadの場合は図面作成時に画面上で行うところが少し違うところになります。
レイヤシートの使い方の中でも紹介していたように、それぞれレイヤグループとレイヤシートのツールバーが用意されていてそこで切り替えることで整理整頓を行って図面を作成していき、最終的にその図面を納めるフォルダを作成して、図面ごとに収納しておくようにします。
こんなことは、今更書くようなことでもありませんでしたので、レイヤグループを使うとどのようなことが出来るのかアニメでご覧ください。
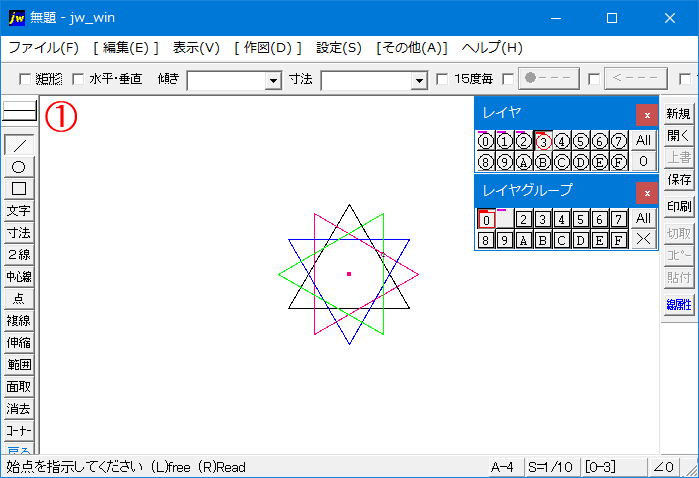
アニメをご覧いただければ、レイヤグループの使い方はご理解いただけたと思います。
今回は、レイヤグループ「0」に基となる図形を描いて、レイヤグループ「1」には突起部の着色のみを用意して重ねてみました。
これで、基の図形を変更することなく、簡単に突起部分だけを着色できていることはお分りいただけるでしょう。
仮に、レイヤグループ「2」に別の着色をしたものを用意すれば、レイヤグループを変更するだけで別の色の突起部が簡単に出来上がるという事です。
このように一つの基本となる図形を変えることなく違った図面にすることも簡単に出来るようになりますし、グループ内に納められたレイヤシートの内容を変更することで、予期せぬ変更などにも即座に対応できるようになりますので、図面作成に掛かる時間は大幅に削減することが出来るでしょう。
今回は、突起部分の着色だけを行いましたが、その使い方も紹介しておかなくてはなりませんね。
レイヤグループを変更して違うグループレイヤシートに図形などを書込むのも簡単ですから、下のアニメを参考にしてください。
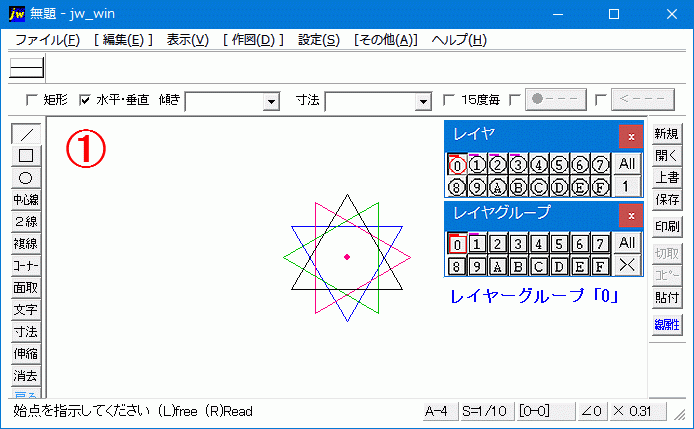
いかがだったでしょうか。
別のレイヤグループ内のシートに基の図形を表示させて、突起部分の着色だけを行いました。
このように基の図形を違うグループレイヤ内のレイヤシートに表示させて簡単に変更することができ、新しく書込んだものはまったく別のレイヤグループのものですから、中のレイヤシートを非表示にすれば、基の図形のみが画面上には表示されることになります。
このように、簡単に別の図面にすることが出来るので、1枚の基図面から違った用途の図面を描くのも簡単になります。
因みに、アニメ内で「ソリッド」を使って着色していましたが、使い方はツールバーの「ソリッド」をクリックすれば、図形の着色が出来るようになります。
また、メニューバーの「作図(D)」⇒「多角形(T)」からでも使えます。
これでレイヤグループの使い方は終わりですので、日々の図面作成に活かして効率よく図面作成を行ってください。
次はこちら⇒⇒Jw_cadで使う図面枠の作り方


