Jw_cad 作図(1)連線の使い方
Jw_cadに備わってるさまざまな機能を使うのに便利なツールバーの内容と使い方を説明していきますがこのページでは『作図(1)』の内容を説明します。

このページでは、『連線』の使い方を紹介しておきます。
これまでにもいろんな線の描き方を紹介してきましたが、この『連線』は、これまでのものとは少し違って、いくつかの機能が凝縮されたようなものですから、使い方を覚えておけばとても便利に使うことができるのでぜひ覚えてほしい機能の一つです。
というか、どの機能も大切なんですけど、実際の図面作成での使用頻度を考えると優先度が高いものだと考えられます。
Jw_cad 連線の使い方
『連線』を使うのもこのページで紹介してるようにツールバーの『作図(1)』からはじめるほかに【作図(D)】⇒【連続線(R)】からでも使うことができます。
いずれかの方法で『連線』を使えるようにするとコンとローバーに次の画面が現れます。
![]()
この中で一般的によく使うのが『基準角度』『基点』『丸面変寸法』だと思いますので、この使い方を中心に解説していきますので、そのほかの使い方に関しては、サラッと触れる程度になると思いますがご容赦ください。
それでは、『連線』の簡単な使い方を練習してください。
まずは基本的な使い方をアニメにまとめたので見てください。
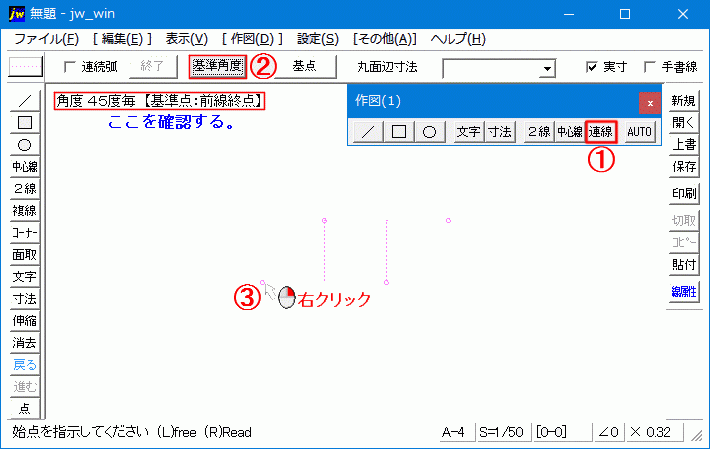
今回のGIFアニメでは、予め仮点を付けておいたので全て右クリックで指示していましたが、任意の位置を指定するのなら左クリックで行ってください。
GIFアニメの最初の画面で「ここを確認する。」と書いてたところがありましたが、次に説明しますが、とても重要なところですので『連線』を使うときには必ず確認する癖をつけてください。
「ここを確認する。」の部分は、![]() でクリックしてる『基準角度』をクリックするごとに切り替わります。
でクリックしてる『基準角度』をクリックするごとに切り替わります。
その内容は下記の画像のようになっています。
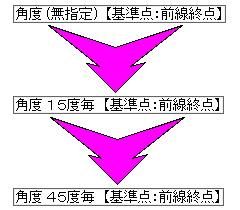
これが通常の『連線』の『基準角度』で表示されるものです。
『基準角度』で表示されてる「15°毎」や「45°毎」は、マウスポインターの移動方向で「15°毎」や「45°毎」に線が表示されいるということです。
また、上の画像では『基準点:前線終点』となっています。
これは、前の線の終点を次の線の始点にするという意味です。
ですから、続けて線を描くときには、必ず前の線の終点から始まることになります。
ここまでの内容をふまえて、みなさんも練習してみてください。
Jw_cad 連線の基点の使い方
連線の基本的な使い方を理解してもらったので、次は『基点』の使い方を練習しておきましょう。
『基点』は『基準角度』と連携して使うと覚えてください。
先の画像で角度の変更内容を紹介した中で『基準点:前線終点』となっていたところが今回紹介する『基点』で変更する部分ですので、その変更内容をまず見てください。
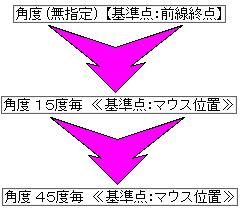
見てわかるように『基準点:マウス位置』に変っています。
この状態なら、マウス操作である程度の位置変更が可能になるので、下の画像のように二点間を繋いだりするときに便利です。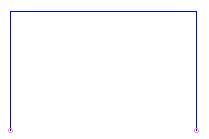
二点を結ぶのに『基準点:マウス位置』を選択すれば、これくらいなら調整が可能なので簡単な操作で二点を結ぶことができるので、用途はそれなりにあると思うのでうまく使ってください。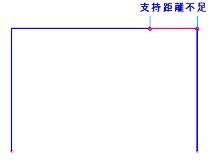
次は、『丸面辺寸法』です。
Jw_cad 連線の丸面辺寸法の使い方
『丸面辺寸法』の使い方は、こここまで練習してきた使い方の中に組み込むようなものなので使い方としては、簡単です。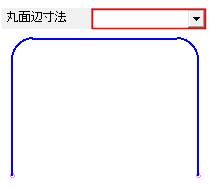
『丸面辺寸法』は、すでに紹介している『面取り処理』の中の『丸面処理の使い方』と同じ結果をもたらすものです。
ですから、この機能を連線と合わせて使うことで、一度に二つの機能を使うことができるので、作図時間の短縮にもつながるものなので、ぜひ活用してもらいたい機能です。
私はこれくらいしか使うことがないのですが、このほかにもいくつか機能があるので簡単に紹介しておきます。
【連続弧】
『連続弧』のチェックボックスにチェックを入れるとこんなコントロールバーが出現します。
![]()
普通に使えば、画像のように円弧を繋ぎ合わせたように描くことができます。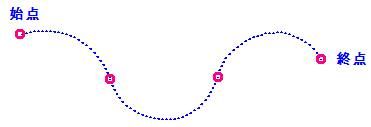
また第二線のときに『弧反転』を使うとこんな線も描くことができるようになります。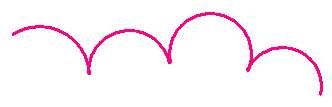
こんな使い方をすることで、少しは想像力も湧いてクルかもしれませんね。
実寸
図面の縮尺に関係なく指定された寸法で丸面辺処理が行われます。
手書き
文字通り手書風の線を簡単に描くことができます。
手書きを使うときは、左クリックしたあと、マウスポインターを動かせば、その軌跡を辿るように線が描かれます。
これで、簡単ではありますが、『連線』観覧の解説を終わらせてもらいますので、あとは自主練習で覚えてください。
次はこちら⇒⇒Jw_cad クロックメニューの使い方(1


