スポンサーリンク
Jw_cadで複線の使い方
ここでは、Jw_cadを使って同じ長さの線を間隔を指定して描く使い方を練習してもらいます。
ここまでに、いくつか直線の描き方を練習していただきましたが、課題は全てクリアされましたか?
さほど、難しいものもなかったので、問題なくクリアされていると思います。
少し難しかったとすると、2線の描き方でしょうか。
操作手順も多くて、何度か失敗された人もいると思いますが、それも何回か繰り返しているうちにコツが分って、すぐに使いこなせるようになりましたよね。
さて、ここで練習する『複線』ですが、これまで練習してきたものの応用のようなものですし、ある意味『2線』より使いやすくて、よく使うものかもしれません。
2線のように、一度に二本の線を引くことはできませんし、縦横のように引くこともできませんから見てると「何だかあまり使えそうじゃない」と思われるかもしれませんが、実際に使ってみると、とても便利で簡単に平行した線を描くことができるので実践向きな機能だと思います。
2線でも、最初に基準線を引いておかなくてはなりませんでしたし、一度に二本の線がいきなり描けるわけではありませんから、今回練習する複線と作図に掛かる時間を考えるとさほど変らないのかもしれません。
ですから、私もどちらを先に紹介すべきか悩んだのですが、先に『2線』を紹介させていただきました。
こんなことばかり書いてても前に進みませんから『複線』の描き方の練習を始めましょう。
スポンサーリンク
沢山の線をマウス一つで簡単に描ける複線機能
Jw_cadに標準で備わっている機能の中にあるのが、ここで練習する『複線』なんですが、すでにその存在は気付いている思いますし、もう使っている人もいるんじゃないでしょうか。
多くのみなさんんは、必要に迫られてJw_cadを入手した人だと思いますから、
「ゆっくり練習している暇などないんだよ」と言う人も多いことだと考えられます。
ですから、私がサイトにアップする前に、他のサイトを参考にして先に使っている人も多いかと推察してます。
まあ、そんな人が多くいるにしてもしっかり練習してもらうために、どこよりも分りやすく解説しますので、手順をしっかり確認しながら練習を進めてください。
- 複線を描くための基準となる線を1本引く。
- ツールバーの『複線』タブをクリックする。
- 基準となる線を左クリックで選択する。
(色が変わってハイライトされる。) - コントローバーの『複線間隔』で、線の間隔を指定する。
- 複線を描く方向にマウスポインターを移動させ、左クリックして完成。
この作業風景もアニメにしてみたので、手順説明と照らし合わせて確認してください。
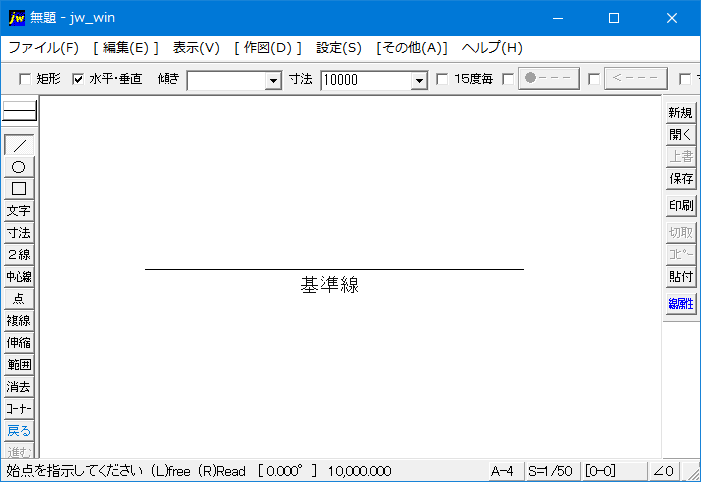
これで、複線が一本描けました。
同じ間隔で複数描く場合は『複線間隔』入力窓の横の『連続』タブをクリックしてください。
これで、クリックした数だけ同じ間隔の複線が簡単に描けますので、同じ間隔の線を多数描く場合にはとても有効な機能だと思います。
この方法とほかの機能を組み合わせれば、より複雑な図形だって簡単に描けるようになります。
ですから、この機能の使い方も基本的な使い方としてマスターしておいてください。
今回の『複線機能』の解説はここまでですが、みなさんしっかり練習してください。
おそらく、実際に仕事などで図面を描きだしたら、頻繁に用いることになると思いますから、今ここでしっかり使い方を覚えて「あれ?」なんて事がないようにしてください。
次はこちら⇒⇒Jw_cad 線を伸縮させる使い方


