Jw_cad 線角度取得の使い方
Jw_cadを使って描かれてる線の角度が分からない時に簡単に調べる使い方が『線角』です。

取引先からもらった図面中で線角度が書き込まれていないことも時々あることですが、そんな時でもJw_cadの元データが有れば、簡単に角度を知ることができます。
角度が分からないからとそのままにしておいては、実際に物を作るときに困ったことになってしまいますから、抜けているものもしっかり調べて記入しておく必要があります。
Jw_cad 線角度取得の使い方
線角度を取得するのに使うのが『線角』コマンドです。
『線角』を使えば、任意で描かれた線でも簡単にその角度を知ることができて、とても便利です。
仮にこの使い方を知らなかったら線の角度を求めるのにもう一本直線を描いて、測定コマンドを使って角度を求めるなど、ほかの方法で求めなくてはならず、手間もかかるのでかなり面倒だと思います。
ここで紹介してるのは設定ツールバーから始める方法ですが、メインメニューから始めることもできます。
メインメニューの『設定(S)』⇒『角度取得(A))』⇒『線角度(L)』とクリックしても線角度取得は使えます。
それでは、アニメで使い方を確認してください。
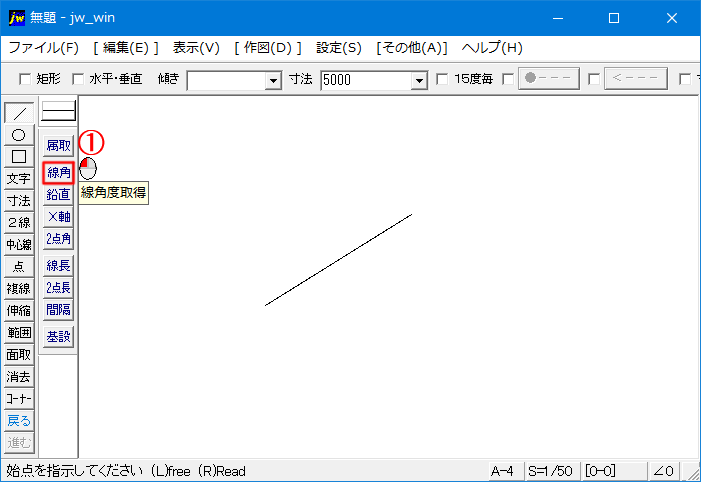
アニメだけでもう手順の確認など必要ないほど簡単ですね。
![]() で確認できるように、アニメ内の直線は「長さ5000・角度32゜」で描かれていることが確認できました。
で確認できるように、アニメ内の直線は「長さ5000・角度32゜」で描かれていることが確認できました。
では本当にそうなのかを確認してみたのでご覧ください。
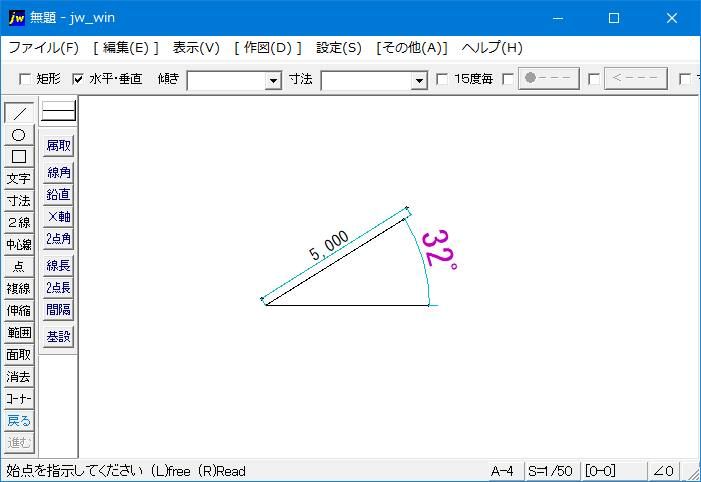
実際に水平線を一本追加して線の長さと角度を確認したのがこの画像です。
アニメの中で『線角』コマンドを使って確認したのが正確だということが分かりますね。
このように数クリックで線の角度を知ることができるので、とても便利な機能だと思います。
この『線角』コマンドを使って、検証画像のように線に対して平行に寸法値を入れることもできるので、見やすい図面に仕上げることも簡単にできます。
寸法値を線に対して平行に入れるときは、
『寸法』⇒『線角』と進み線角度取得作業をしてから通常の寸法入力と同じ手順を行えば、検証画像のように角度の付いた線に対して平行に寸法が入力されます。
このように『設定』ツールバー内のコマンドはほかの機能と組み合わせることで、より威力を発揮してくれるものも有りますので、必要な使い方は、しっかり自分のものにしてください。
線角度取得を使う前に「矩形」コマンドにしておけば、線だけでなく矩形も取得した線角度で描くことができます。
次はこちら⇒⇒Jw_cad 鉛直角度取得の使い方


