スポンサーリンク
|Jw_cadの入手方法からはじめての起動
Jw_cadのダウンロードは済みましたか。
まだダウンロードされていない方は、こちらのページの手順に従って、ダウンロードからインストールまで済ませてください。
まず最初にJw_cadの入手方法ですがこれはネット検索していただければ山のように出てきますので、すでにご存知の方も多いと思いますし、一度はインストールされた方もいらっしゃるんじゃないでしょうか?
インストールはしたけど、そのままになっている方もいらっしゃるかもしれませんね。
まだ入手されていない方のために入手先を書いておきますので、読み進める前にインストールしておいてください。
入手先サイトはこちらです。
Jiro Shimizuさん と Yoshifumi Tanakaさんとの共同開発で生まれたのがJw_cadです。
まずはこちらから、Jw_cadをお借りしてください。
スポンサーリンク
一つだけ注意事項なんですが『著作権及び使用条件』という項目は、必ず一読しておいてください。
無料で高性能なCADを使わせていただくんですから、最低限のルールは守る必要がありますからね。
読み終わって理解できたらダウンロードを開始して、パソコンにインストールして起動できる状態にしてください。
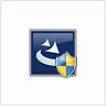 因みに、私のパソコンのダウンロードフォルダには、こんな感じのアイコンで表示されています。
因みに、私のパソコンのダウンロードフォルダには、こんな感じのアイコンで表示されています。
これは、お使いのパソコンで若干違うとは思いますが「Jw_cad Ver.8.25a.exe」と書かれたファイルがみなさんのパソコンの中に出来ていると思いますので、そのアイコンをクリックしてインストールを始めてください。
手順どおりに進めていけば、デスクトップにJw_cadのショートカットアイコンができていますので、それをクリックして早速Jw_cadを起動してみましょう。
起動すると、下の画像のような、画面が起ち上がっていると思います。
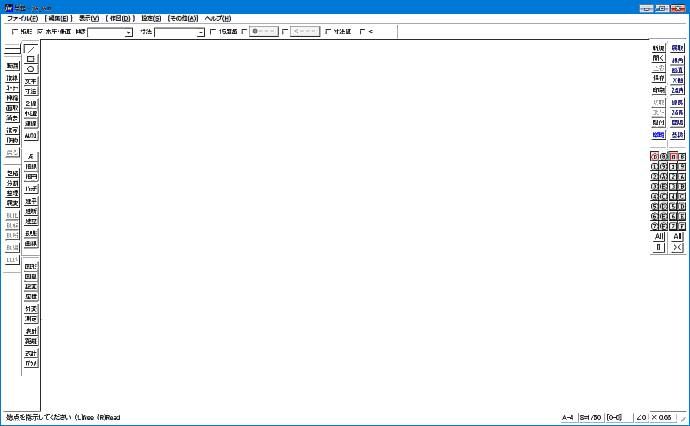
これが、Jw_cadの全体です。
沢山のタブが並んでいて、見ただけで尻込みしてしまいそうになっていませんか。
大丈夫ですか。
この中でも、どのようなものを描くのかによって、頻繁に使うものとそうでないものに分けられますから、使いながら調整していけばもっとスッキリとした画面で自分にとって使いやすいものにすることができるでしょう。
私の場合、左側に図面を描くときによく使う機能をまとめて、右側には保存や呼び出し、レイヤーなどをまとめてあります。
これは、人それぞれに使いやすさが違いますから、みなさんで調整してください。
これで、ダウンロードからJw_cadを起動することができましたので思う存分使ってみてください。
次はこちら⇒⇒⇒Jw_cadの画面構成


