スポンサーリンク
Jw_cad 画面の背景色の変え方
Jw_cadの背景色が白だと眼が疲れるという方もいらっしゃるでしょう。
Jw_cadをダウンロードしてデフォルトのまま起動すると背景色は白に設定されています。
多くの方が何の疑いもなく、そのままの背景色で使い始めていると思いますが、そのままだと長い時間使ってると目が疲れると思います。
白い背景色だと光の刺激が強すぎて、目の負担が大きので目が疲れると感じるので、ここで紹介する方法で簡単に画面の背景色を変更してください。
デフォルトで用意されている背景色はそんなに多くありませんが、デフォルトで用意されている背景色以外にする方法も紹介しますので、みなさんの使いやすい背景色にして眼精疲労を少しでも軽減するようにしてください。
スポンサーリンク
画面の背景色を簡単に変更する方法
Jwcadをダウンロードしたデフォルト状態での背景色は白に設定されています。
確かに、シンプルで使いやすいのですが、中には白い背景色で長く使ってると眼が疲れることもあると思います。
そんなときには、ここで紹介する方法で簡単に背景色を変更して少しでも眼の疲れを軽減してください。
Jwcadに用意されている背景色は「白」 「黒」 「深緑」の3色になります。
図面作成の現場でよく使われているのは「白」か「黒」を使っている方が多いようです。
それでは背景色の変更手順を紹介しますので、みなさんも一度背景色を変更してください。
背景色を変更するには、最上部のメニューバーの中の「設定(S)」をクリックします。
するとJw_cadの基本設定画面が現れますので、上部の「色・画面」をクリックしてください。
その中で設定を変更するのは、下の画像の部分になります。
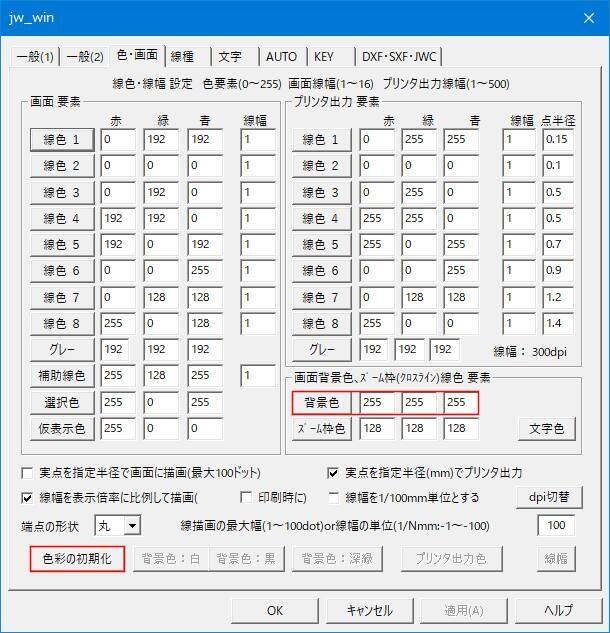
このどちらかで設定するのですが、簡単な方法なら左下の「色彩の初期化」を使うといいでしょう。
ここをクリックすると右側の半透明だった部分が通常表示に変ります。
そこで、右側の「背景色 白」 「背景色 黒」 「背景色 深緑」のいずれかをクリックすれば簡単に背景色を変更することが出来ます。
白、黒に関しては、ご想像通りそのままですが、深緑に関しては見た感じ、学校の黒板のようなイメージの色だと思ってください。
これで簡単に背景色を変更することが出来ますので、いつでも違う色にして使いやすい色を選択するようにしてください。
また、黒い画面などで描いた図面の印刷前の最終確認の時には、白い背景に戻して確認すると印刷時に近い状態で確認することが出来ますので最終確認のときには、背景色を戻して確認するといいでしょう。
ここまでが、もっとも簡単な背景色の変更方法でしたが、もう一つの変更方法も紹介しておきますので、オリジナル色の背景にしたいときに使ってください。
その方法はもう一つの赤枠で囲った「背景色」というところに、色番号を指定して使う方法です。
色番号とは、PCで表示するときの「R・G・B」の番号のことで、試しに「画面 要素」内の数字を入れてみてください。
仮に「線色 8」の値、「255:0:128」を入れると背景色は赤に変ります。
このように思い通りのオリジナル背景色に設定することも出来ますので活用してください。
RGB値を知りたければ、検索すればいくらでも簡単に調べることが出来るサイトが出てきます。
これで背景色の変更方法は終わりですので、みなさんも使いやすい背景色にしてJw_cadを使ってください。
次はこちら⇒⇒Jw_cad 簡単な図面枠の描き方


