Jw_cad パラメトリック変形の使い方
簡単に図形の大きさを変更することができるので、図面の修正や大きさの違う図形を描くのにとても便利です。
スポンサーリンク
無料で使えるJw_cadに備わっている【式計】タブの『ヘロン公式』の使い方を紹介しています。

パラメトリック変形は、図形の一部を伸縮させてるときに使う機能です。
ここでは、ツールバーの【パラメ】タブから始める使い方を紹介しますが、メインメニューの『その他(A)』⇒『パラメトリック変形(P)』から始めることもできます。
スポンサーリンク
Jw_cadに備わっている『パラメトリック変形』を使うことで、図面に描かれている図形を利用して、寸法の違う図形にすることが簡単にできます。
パラメトリック変形の基本的な使い方を簡単なアニメにしておいたので見てください。
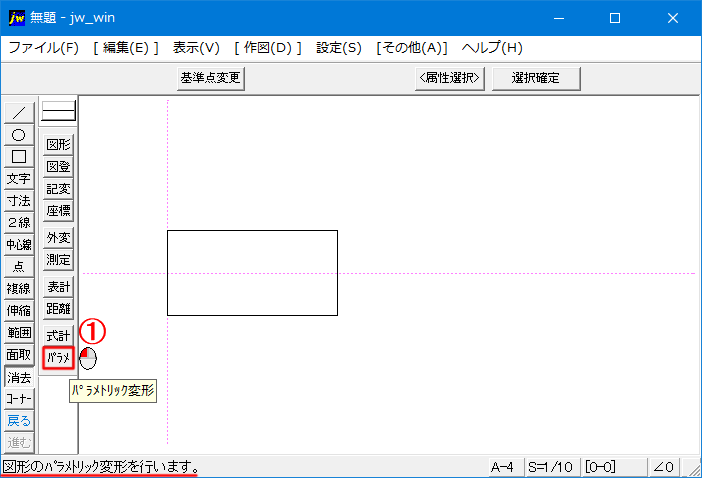
アニメで紹介している使い方が一番簡単な使い方だと思いますので、見てもらっただけでもう使ってるでしょうが、手順も紹介しておきますので確認しながら、練習するようにしてください。
ご紹介した使い方は、私がよく使っている基本的な使い方で、この使い方をするためには、あらかじめ指定点を付けておく必要があります。
目盛グリッドの点も使えます。
アニメでご紹介した図形は、元画像からX軸方向(右)に1.500広げたものでしたが、それを検証したものが次の画像になります。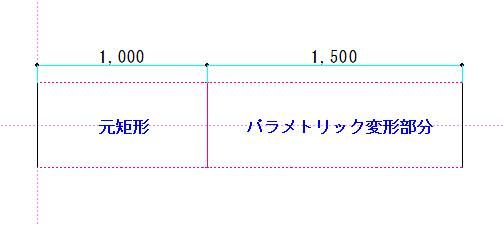
基準点変更を行わないと範囲指定した時の基準点が適用されるので、指定点を指示しても違った寸法になります。
さてここからは、もう一つよく使う使い方をご紹介しておきます。
ご紹介する方法も手順![]() までは同じ操作を行ってください。
までは同じ操作を行ってください。
その後、コントロールバーの『数値指定』窓に伸縮寸法を入力して指定します。

この方法でも結果は同じなのですが、先にご紹介した方法と違って、指定点を設けておく必要がないので、思い通りの大きさにすることができるので便利です。
『数値指定』窓の入力もほかのものと同じで、左側がX軸方向の寸法で、右側がY軸方向の寸法ですので、お間違いなく!
Y軸方向に数値を指定すると、指示点でX軸からその寸法だけ斜め方向になった図形が描けます。
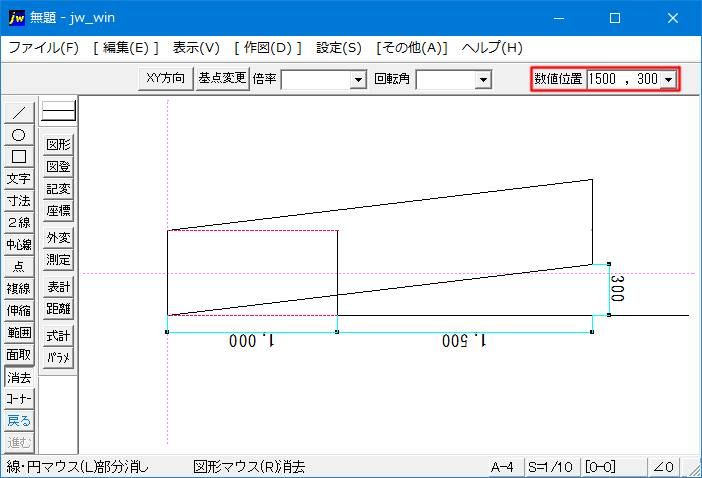
画像のようにX軸から指定した寸法だけ斜めになった図形えらかれています。
尚、Y軸方向に図形を伸縮させたいときは、上下どちらかを範囲指定するようにしてください。
次はこちら⇒⇒⇒Jw_cad その他(2)ツールバー