Jw_cad 距離指定点の使い方
無料で使えるJw_cadの中にある【距離指定点】の使い方を紹介しています。
スポンサーリンク
無料で使えるJw_cadに備わっている【距離】タブの使い方を紹介しています。

【距離】タブを使うことで線上に指定した距離で点を付けることができます。
ここでは、ツールバーの【距離】タブから始める使い方を紹介しますが、メインメニューの『その他(A)』⇒『距離指定点(L)』から始めることもできます。
スポンサーリンク
『距離指定点』使うことで、線上の指定したところに点を付けることができるので、そこを起点としていろんな図形を描いたり、図面枠を作るときに利用できたり、表計算に使う表の作成などにも利用できたりするので、図面作成時間の短縮も図れると思うし、より見やすいものを描けるようにあると思いますので、少し練習していつでも使えるように覚えてください。
まず、アニメで使い方を確認してください。
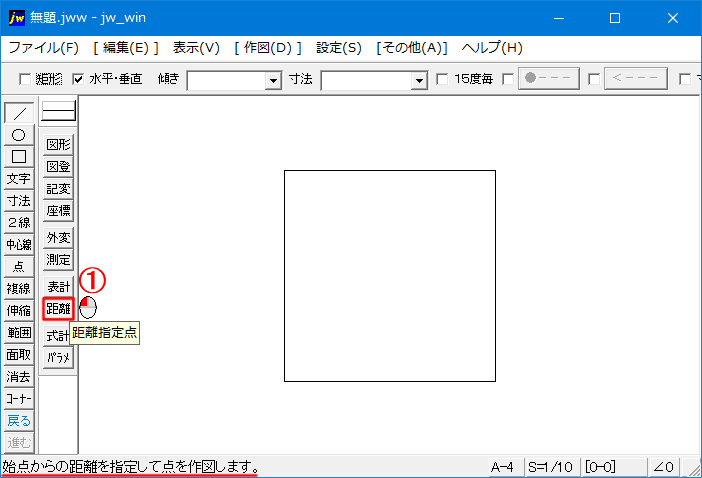
アニメの中で線上に距離点を付けるときと円上に距離点を付けるときの使い方を紹介しました。
どちらも難しい操作はなかったと思うので、もう使いこなしてるかもしれませんが、手順を箇条書きにしておきますので、アニメと見比べて練習してください。
※『連続』タブをクリックすることで、同じ距離の点をクリック数だけ付けることができます。
『距離指定点』は、図形が無いと使うことができませんので、先に大枠的な図形を描いてください。
その後、距離を指定して点を付けてから、線を描けば思いのままの寸法で、表が作れたりしますし、図面枠なんかも簡単に作ることができるので、大いに活用してください。
次はこちら⇒⇒⇒Jw_cad 日影倍率の使い方