Jw_cadの目盛グリッドの使い方
Jw_cadで、建物などの図面を描いたりするときは、予め基本となる点があったほうが便利ですので、基準となる目盛グリッドの使い方を紹介しておきますので、みなさんも設定して図面作成を効率よく行ってください。
建築図面では基準となる寸法がありますから、その基準となる点を予め表示させておけばその基準点を利用して簡単に描くことができるようになります。
また、ほかの機能を使うときにも、より簡単に使えるようになるのでその基準となる点を表示させる設定をここで覚えていただきます。
その基準点の表示が 『目盛グリッド』 の設定ですので、まずは実際の画面上でどのように見えるのか見てください。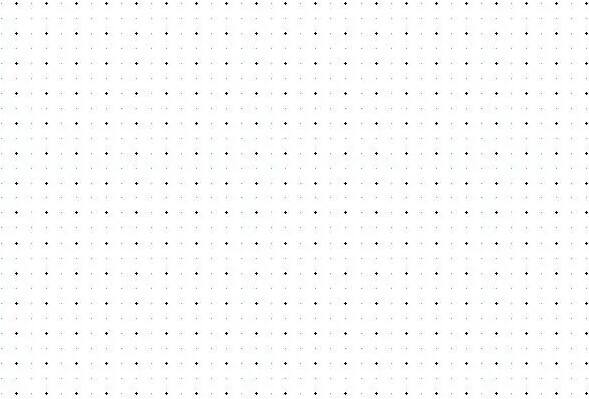
こうして、作図画面から抜き出してみるとなんとも言えない画面ですが、この小さな点一つ一つの間隔を予め設定しておくことで基準となる幅を簡単に描くことができるようになり、建築図面では外壁を描くときなどに便利ですし、効率的に図面を描けるようにできるでしょう。
例えば木造住宅では、柱の間隔が決まっていますから最初に目盛グリッドを設定するときにその間隔で設定しておけば簡単に柱の位置が分かりますから壁の中心線を描くのも簡単になって、とても効率的に作業を進めることができるようになるでしょう。
目盛グリッドを設定しておくことで図面作成に掛かる時間が短縮されることが期待できますから、疲れも少しは軽減されるのではないでしょうか。
目盛グリッドのように、ちょっとした設定をしておくだけでJw_cadを使いやすくすることができますから、「設定は面倒だ!」と思わずに挑戦してください。
きっと、満足できると思います。
それでは、目盛グリッドの設定を行っていきましょう。
目盛グリッドの設定
『目盛グリッド』設定画面を表示させます。
表示させるには、右下の全体設定部分の『![]() 』をクリックします。
』をクリックします。
すると、画像のような設定画面が表示されますのでその中の赤枠で囲んだ部分を変更します。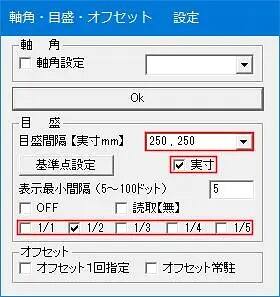
- 『目盛間隔』を指定する。
- 『実寸』にチェックを入れる。
- 『分割点』を何分割にするか指定する。
これで、目盛グリッドの設定は終わりですから最後に『OK』をクリックして設定完了です。
※『実寸』へのチェックは入れなくても大丈夫ですが、入れない場合は入力数値に100を乗算した値になります。
目盛間隔の指定のところで『910 . 910』と指定すれば点間隔が910mmの間隔になり、1/2にチェックを入れると中間点455mmに中間点が表示されるようになります。
入力数値に100を乗算した値になりますので上記の場合『9.1 . 9.1』と入力すると同じ間隔になるということです。
この間隔は一般的な木造住宅の柱間隔ですから、予め指定しておくとその後の作図が楽になります。
基準となる寸法があるような図面を描く場合には、この目盛グリッドを設定して効率よく図面作成を行ってください。
■□■補足1
- 設定画面内の『OFF』にチェックを入れると、目盛グリッドは表示されません。
- 『読取【無】』にチェックを入れると、読取機能が使えなくなります。
紹介したように、目盛グリットが邪魔になったらいつでも消すことができますし、読取機能が不要ならそれも制限することができます。
ですから、図面を描いている中で「目盛グリットが邪魔だ」とか読取機能が有ると使いにくい場合は、設定画面で変更してください。
次はこちら⇒⇒Jw_cad 図形の登録、保存、呼び出し


