スポンサーリンク
Jw_cad 2点角度取得の使い方
Jw_cadの設定ツールバー内のコマンドの使い方をいくつか練習してきましたが、どれも同じような結果になるので、少々退屈されてるんじゃないですか。
でも覚えておくと図面を描くスピードが替わってきますので、日々の図面作成を少しでも手早く済ませたいなら、少し我慢して練習してください。
ここでは『2点角度取得』の使い方を練習しましょう。
スポンサーリンク
2点角度取得の使い方
『2点角度取得』もこれまでと同じような結果になるので、あまり過度な期待は持たずに使い方と用途を考えながらご覧ください。
『2点角度取得』もこれまでと同じで、メインメニューからでも始められます。
メインメニューの『設定(S)』⇒『角度取得(A))』⇒『2点間角度(P)』とクリックしても2点間角度取得は使えます。
それでは準備も整いましたので、さっそくアニメで使い方を確認してください。
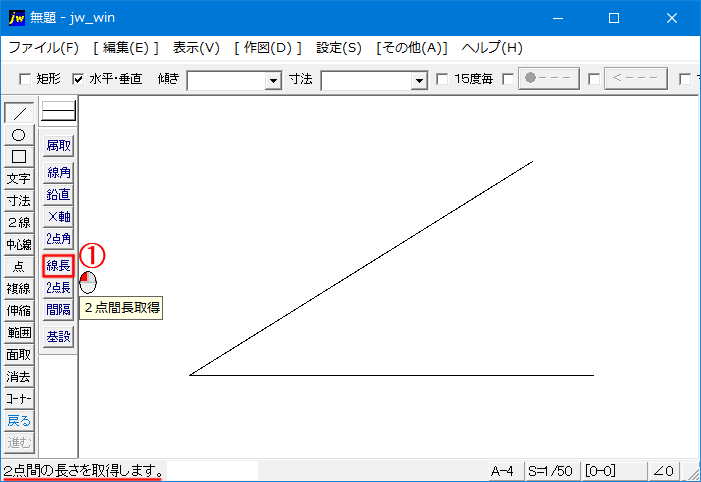
さて少し手順が多くなりましたが、線の端点二つを使って、簡単に2線の角度を取得することができました。
アニメの場合、片方が水平の直線だったので、これまで練習してきたものと同じような結果でしたが、例えば、両方の直線が任意の角度だったとすると、今回の使い方なら確実に2点間の角度を取得することができます。
その実例を下の画像で確認してください。
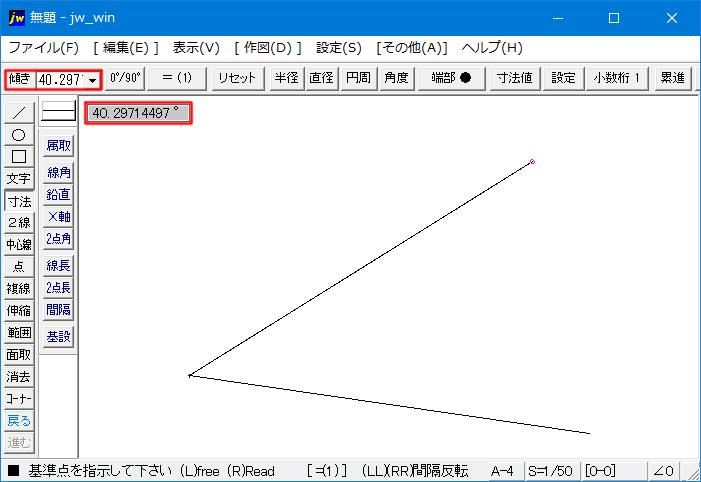
ご覧のように水平だった直線を任意の角度の直線にして『2点角』コマンドを使って確認したものです。
この結果を検証したものが下の画像になります。
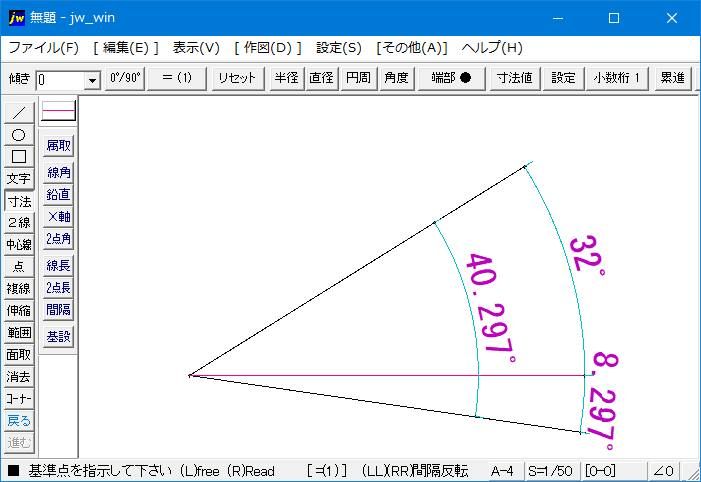
小数点以下3桁までしか表示させていないので『2点角』コマンドで取得した値とは若干違いますが、『寸法』コマンドの傾き入力窓の数値とは同じ値になっています。
このように任意の角度で描かれた2点でも確実に角度を取得することができるので、図面作成中でも気軽に使って線の角度を確認しながら作業を進めると、間違いも少なくなって、修正箇所も少なくできるでしょう。
次はこちら⇒⇒⇒Jw_cad 線の長さを調べ方


