Jw_cad クロックメニューの使い方(2
Jw_cadに備わってるとても便利な機能がクロックメニューです。
この機能を使いこなすことで、より短時間で図面などを描けるようになるので使わないなんてもったいないことを言わずに少し練習して使えるようになってください。
すでにクロックメニューの設定は済んいると思うのでこのページでは『クロックメニュー』の使い方を解説しますので、みなさんも解説を読みながら練習して使えるようになってください。
Jw_cadのクロックメニュの使い方
Jw_cadは無料のフリーキャドでありながら、とても優れたキャドソフトなので、たくさんの方が使っていますし、多くの企業でも使われているものですから、使い方を勉強される方も多く私のサイトも、日々たくさんの方が訪問されています。
そんなJw_cadの中でももっとも特徴的なのがこの『クロックメニュー』でしょう。
はじめてみる人にとっては、どう使うのか理解しにくい部分もあるかもしれないけど、使うとその便利さから使い続けることになるものです。
さて『クロックメニュー』を使うためには、今こうして紹介してるように『作図 (1)』の『AUTO』コマンドからはじめるのもひとつの方法ですし、メインメニューの【作図(D)】⇒【AUTOモード(X)】から始めるなどいくつかの方法がありますが、こんなことをしてたのではクロックメニューを使う利点が薄れてしまいます。
元々、このような無駄な動きを少なくするためにJw_cadに搭載されてる優れた機能がクロックメニューなのですから、もっと簡単に使う方法があるのですから、ここではその簡単な使い方を紹介しますので、みなさんもこの方法で使えるようになってください。
それでは簡単なアニメを作っておいたので見てください。
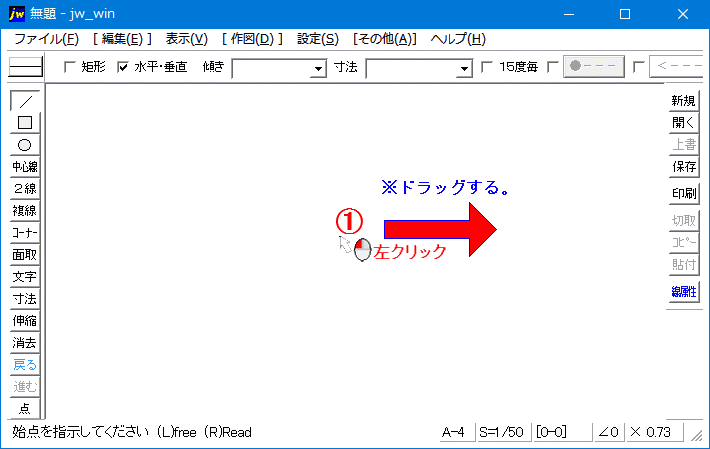
Jw_cadのクロックメニューを使うときの基本操作がこの使い方です。
左クリックで右方向にドラッグすると、クロックメニューが現れます。
この状態では、アニメのように初期で選択されているコマンドが表示されるので自分が使いたいコマンド選択するために、クロックメニューの外側を周回してコマンドメニューを選択する。
目的のコマンドのところでマウスボタンを放すとコマンドが実行される。
この操作は、これから紹介するクロックメニューすべてに共通するので、しっかり覚えてください。
さてコマンドメニューの設定のところで掲載していたコマンド設定画面で見たように『クロックメニュー』には (1)と (2)があり、さらに (AM)と (PM)とに分かれてるので、合計4種類のクロックメニューがあるのです。
ですから、設定さえしっかり行っておけば、かなりの数のコマンドがこのクロックメニューだけで操作することが可能になります。
『クロックメニュー』の (1)と (2)を切り替えるのもクロックメニューから切り替えることができます。
それが下の画像のところです。
この画像の【クロックメニュー (1)】をクリックすると【クロックメニュー (2)】に切り替えることができます。
つまりコマンド設定画面の左右を切り替えることができるので、簡単に必要なコマンドを見つけて使うことができるのです。
そして、もうひとつのクロックメニューが(1)(2)にそれぞれある「AM」「PM」のクロックメニューですが、この切換も簡単で、表示されてるクロックメニューをマウスポインターを通過させるだけで「AM」「PM」を切り替えることができます。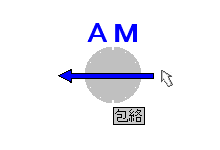
実際に切替えてる場面を再現したGIFアニメを見てもらえば、一目瞭然でしょう。
こうして【クロックメニュー(1)】と【クロックメニュー(2)】と合わせて使うと、図面作成の時間も劇的に短縮されることは間違いありません。
次はこちら⇒⇒Jw_cad 作図(2)ツールバー


