Jw_cad文字入力コントロールバーの使い方(2
ここは前回の続きとしてJw_cadの文字入力コントロールバーの使い方を練習していただきます。
前回の続きですからここで練習していただく事柄はすでに把握されていると思いますが改めてご紹介しておきましょう。
- 基点
- 行間
- 縦字
- 連
- 文読
- 文章
- 貼付
- Notepad
前回に比べて項目はかなり多くなりますが使い方としてはどれも簡単なものばかりですので、サラッと読んでいただければすぐに使えるものばかりですからまとめてご紹介したいと思います。
基点
『基点』は、文字を書き込むときの基点を指定する項目です。
このタブをクリックすると下の画像の画面が現れます。
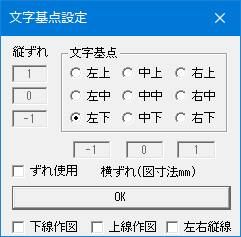
基点の設定はこの画面で行いますので、まずは関係性をご覧いただきましょう。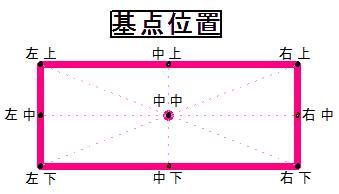
上の画面での基点の関係性はこの画像のようになりますので、どこを基点にして文字を図面に書き込むのかを考えて基点を決めるようにしてください。
例えば、決められた枠が有りその中に行を変えて文字を書き込むのであれば、文字の基点を左下などにしておけば全ての文字が同じ間隔でそろえて書き込むことが簡単に出来ます。
次に『ずれ使用』ですが私はほとんど使うことがはありませんが、簡単に説明だけしておきますのでお使いになる方は参考にしてください。
ズレとは、基点からいくらずらして文字を書き込むかを指定する部分になります。
数値を大きくすれば基点からのズレも大きくなりますし、3つの窓それぞれで左右などを指定することも出来ます。
次に、頻繁に使うのが一番下の『上線作図』『下線作図』『左右縦線』です。
これはそれぞれにチェックを入れることで指定位置に線を引くことが出来るものです。
因みに上の画像の『基点位置』の囲み枠はこの機能を利用して描いたものです。
行間
『行間』は文字通り行の改行間隔を指定するところです。
指定窓の数字は左側が行の間隔の指定になり、右側がズレを指定する数値になります。
しかし図面上に段落ちを付けて表記することはほとんどありませんから、こんな機能もあるという事を覚えておく程度でいいと思います。
縦字
『縦字』に関しては解説する必要もないでしょう。
チェックを入れると文字が縦書きなりますのでそのままだと横向きに文字が書き込まれてしまいますから、角度で調整して書き込むようにしてください。
連
『連』は離れた二つの文章を繋げて一つの文章にするときに使います。
まったく違う場所にある文章でもクリックだけで簡単に一つの文章として作りかえることが出来ます。
その状況をGIFアニメにまとめてみましたのでご覧ください。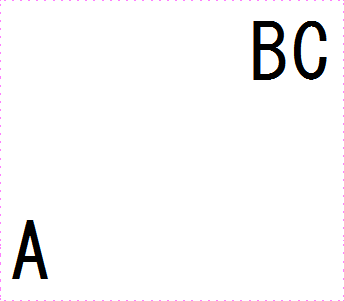
ご覧のように離れた位置に書き込まれた「A」と「BC」が簡単に一つの文章として「ABC」に出来ます。
このとき、「前付け」と「後付け」を選択することで、先に選択した文字に対して後から選択する文字列を前に付けるか後ろに付けるかを決めることが出来ますので、文章の流れなどを考えて選択するようにしてください。
文読
『文読』は予めメモ帳などで編集して保存してあるものを呼び出して貼り付けるときに使います。
貼付
『貼付』はWebサイトなどの文字列などをコピーしたりメモ帳などの文字列をコピーして貼り付けるときに使います。
先の『文読』とよく似た機能ですが、使い勝手という点ではこちらのほうが使いやすいかもしれません。
Notepad
クリップボードの文字列を貼り付けて編集を行うときに使います。
『Notepad』をクリックすると標準のノートバッド(メモ帳)が開きます。
以上が文字入力用コントロールバーの使い方になりますので、みなさん上手に使いこなしてより解りやすく他人に情報をしっかり伝えることの出来る図面に仕上げてください。
次はこちら⇒⇒Jw_cad 文字を揃える使い方


