Jw_cad 線長の使い方
Jw_cadの設定ツールバーの内容を練習していますが次は『線長』コマンドの使い方です。

『線長』と略して表示されていますが、これは線の長さを取得するときに使うものです。
描かれている直線の長さが分からない時に簡単に線の長さを知ることができるとても便利な機能ですから、何かと使う機会のある機能の一つですから覚えてください。
線の長さを調べる使い方
図面上に長さの表記が無い直線や矩形などが有ると、後々不具合の原因になることも多いので、事前に記入漏れが無いようにチェックするのは当然ですが、それでも完ぺきになくなるとは限りませんし、作業段階で記入漏れが見つかることも少なくありません。
作業段階で見つかったものはすぐに確認して手書きででも記入して作業を進めればいいでしょう。
しかし図面チェック段階で見つかったときは『線長』を使って簡単に線の長さを確認しましょう。
『線の長さ取得』もメインメニューからでも始められます。
メインメニューの『設定(S)』⇒『長さ取得(G))』⇒『線長(L)』とクリックしても線の長さ取得は使えます。
それでは準備もできましたので、さっそくアニメで使い方を確認してください。
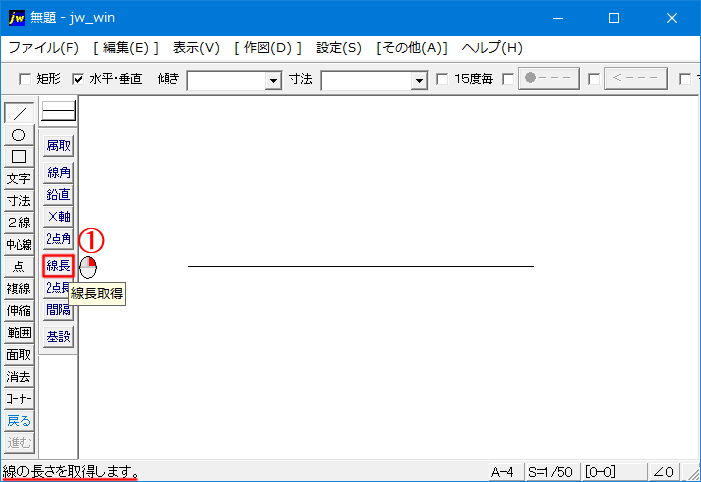
とても簡単でした。
使っているのはマウスの左クリックを2回だけですから、何の説明もいりませんね。
このページを書きながら思ったんですが、一番時間が掛ったのは画像の準備でした。
『Jw_cad 画像編集』で紹介した方法を駆使して、画像をトリミングしたり、透過画像に編集したりして、一つの画像を作り上げるのに時間が掛かってしまって、いっそ文字だけで紹介しようかとも思ったんですが、やっぱり画像やアニメのほうが分かりやすいと思って、頑張ってみました。
アニメの![]() で線の長さが取得された画面がありましたが、実際に検証して寸法を入れた画像を用意しましたので、ご確認ください。
で線の長さが取得された画面がありましたが、実際に検証して寸法を入れた画像を用意しましたので、ご確認ください。
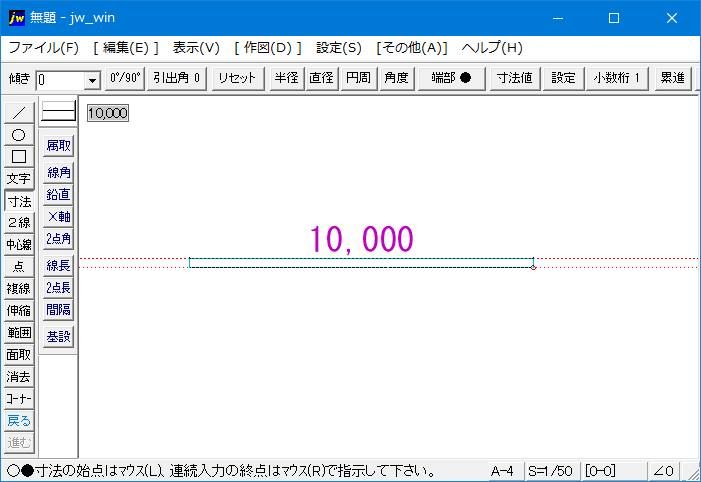
これまでにも同じような検証画像を掲載してきましたので、Jw_cadが正確なことはご理解いただけていると思いますので、このような検証画像は必要ないと思ったのですが、あったほうがいいかなと思い直して掲載しておきました。
次はこちら⇒⇒⇒Jw_cad 2点の間隔を調べる使い方


