Jw_cad 文字色を変更する使い方
ここではJw_cadで書き込んだ文字色を簡単に変更する使い方を練習していただきます。
図面に文字を書き込むときに強調するために文字の色を変えることもあると思いますが、あまりにも文字色を沢山使いすぎて見辛くなってしまうこともよくある話です。
統一された文字色の中に本当に強調したい文字だけが見立つようにするのが本来だと思いますが、一部分だけを見ていると最終的に仕上がった図面上にいろんな色が混在してしまってるなんてこともないとは言えません。
だからと言って一つ一つの文字の色を変更していたのでは時間の無駄です。
そんなときにはここで練習する使い方で簡単に図面上の文字色を変更してください。
文字色を簡単に変更する使い方
冒頭でも書かせていただいたように図面上に沢山の色の文字が点在してると、どこを強調したいのか焦点がボケてしまって肝心な情報が伝わらないなんて事にもなりかねません。
これでは図面の中に文字情報を入れ込んで大切な情報を伝えるという本来の目的を果すことが出来ず混乱を招くだけになってしまいます。
文字色を変えて図面上に表記するときには本当に見て欲しい部分の見出し的な文字の色を変えて使うのが効果的な使い方だと思います。
しかしそればかりではなく種類の違うものを示すために文字色を変えて使うなんて使い方もあると思いますが、このときでも1枚の図面の中に沢山の文字が点在してその文字の色も沢山使われているとこれもかえって見辛くなるものです。
ですから図面上に書き込む文字色は出来る限り統一しておいたほうが他人に優しい図面に仕上がると思います。
ではやむを得ずそうなってしまったものをどうすれば簡単に文字色を変更することが出来るのか悩むところだと思います。
そんなときにはこれから練習していただく使い方で簡単に文字色を変更してください。
ここでも簡単なGIFアニメを作っておきましたのでご覧ください。
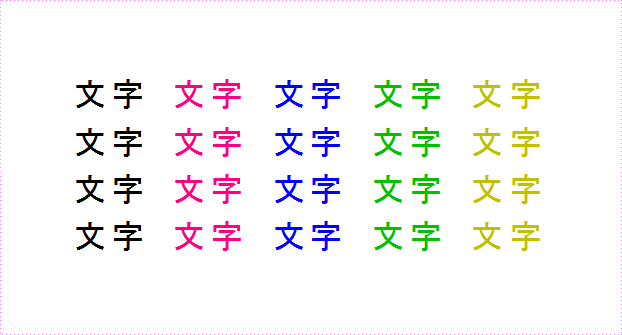
ご覧いただいたGIFアニメの最後に全ての文字の色が赤に統一されました。
このように簡単に図面の文字色を変更することが出来ますので、後から見辛いと感じたらそのときにこの使い方で簡単に文字色を変更してください。
それでは簡単に手順を紹介しておきますのでGIFアニメと見比べながら練習してください。
- ツールバーの『範囲』タブを選択する。
- 色を変える文字を範囲指定するための始点を決める。
- マウスポインターを動かし仮線で文字を囲むようにして終点で右クリックする。
- コントロールバーの『属性変更』タブをクリックする。
- 『文字色変更』にチェックを入れる。
- 変更する文字色を選択し「OK」をクリックする。
- 『文字色変更』画面も「OK」をクリックして決定する。
操作手順はこれだけですが慣れるまでは手順を思い出せないこともあると思いますので、何度でも練習して覚えるようにしてください。
この使い方は範囲指定することでその部分だけを変更することも出来ますから、変更したい部分だけを選択して使うと図面全体が単色になることはありませんのでシーンに応じた使い方をしてください。
次はこちら⇒⇒Jw_cad 文字を移動やコピペする使い方


