Jw_cad 寸法入力 (基本的な使い方)
ここではJw_cadで直線に寸法を入力する使い方を練習していただきます。
図面を作成して、キッチリと寸法を書き込んでおくことは図面作成の基本ですし、その中でも直線部分への寸法の書き込みは最も大切な部分への書き込みとなることが多くこの寸法がいい加減だと、図面を元に作られるものは製品として完成されたものにはなりません。
ですから直線への寸法の書き込みはとても大切な作業なのです。
そんな大切な直線への寸法の書き込みの使い方をしっかり練習してください。
直線への寸法入力の使い方(基本的な操作方法)
Jw_cadを使って図面を描いていて寸法の入力をしっかり行うことが大切なのは誰しも知っていることです。
特に直線部分は、建築では建物の根幹部分ですから、この寸法が間違っていると出来上がった建物は別物になってしまいます。
また工業製品などでもシャフトなどの大切な部分に多く使われるのが直線ですから、やはりこの寸法が間違ってると製品として組み上げることが出来なくなり、多大な損出となってしまします。
このようにたかが直線の寸法入力と侮ること無かれ!です。
この直線の寸法を正確に確実に書き込むことが出来るようにこちらでしっかり練習してください。
と言う事でまずは最も単純に寸法を書き込む使い方から練習していただきますので、GIFアニメでどんな感じなのかご覧ください。
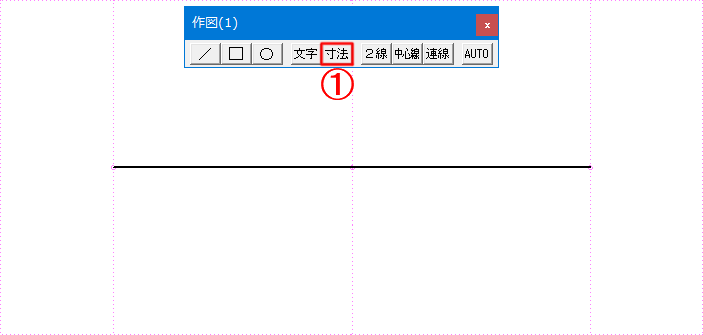
簡単に直線の寸法を書き込むことが出来ました。
ここでのポイントは、![]() ~
~![]() まで1点で右クリックを続けてるところです。
まで1点で右クリックを続けてるところです。
GIFアニメの中でも紹介していましたが、ステータスに次の指示が出てきますので、その指示に従って操作していました。
3回の右クリックは連続して行っていただいてかまいません。
操作としては実に単純なものですからすでに使って練習を始めておられることだと思いますのでそのまま練習を続けてください。
一つ注目していただきたいのが![]() この部分です。
この部分です。
GIFアニメの中で「ここを確認する。」ように書き込んでおきましたのでみなさん注目されておられると思いますが、この部分が寸法入力でよく使う部分ですから簡単に内容をご説明させていただきます。
左の数値入力窓で寸法入力指示線の角度を指定します。
その際、それまでに入力した角度の一部は記憶され、プルダウンとして選択できるようになっています。
また、右横の「0/90」をクリックすると簡単に「0度:90度」の切換を行うことも出来ますので、シーンに応じて使い分けてください。
次に「=」の部分ですがクリックするごとに「=」⇒「=1」⇒「=2」⇒「-」と変更することが出来ます。
「=」の使い方はGIFアニメでご覧いただきましたのでご理解いただけていると思いますが、少し補足として付け加えさせていただきます。
![]() 「■寸法線の位置を指示してください。」のときに同一点以外を左クリックで指示するとその位置に仮線が表示されその位置に寸法が書き込まれます。
「■寸法線の位置を指示してください。」のときに同一点以外を左クリックで指示するとその位置に仮線が表示されその位置に寸法が書き込まれます。
このことから、任意の位置を指定して寸法を書き込むことができます。
但し、あくまで任意の位置なので寸法位置が不揃いになることを理解して使用してください。
これで最も簡単な寸法入力の使い方は終わりです。
この方法は、簡易的な使い方だと思いますので、私はあまり利用することがありません。
正式な図面に寸法を書き込む場合統一感がとても大切ですので、次からは少し設定を変更して実用的な寸法入力の使い方を練習してみたいと思いますので続けてご覧ください。
次はこちら⇒⇒Jw_cad 寸法入力(引出線を付ける)


