Jw_cad 座標測定の使い方
無料で使えるJw_cadに備わっている【測定】の中の『座標測定』の使い方を紹介しています。

![]()
この機能を使うことで、違うレイヤーや図面にも簡単に同じ図形を描くことができるようになるので、図面作成の時間短縮や正確性を求めるなら、覚えておきたい機能になるります。
座標測定の使い方
Jw_cadに備わっている便利な機能の一つとして、この『座標測定』機能も挙げられるでしょう。
図面上に描かれた図形の座標データを簡単に読み取って、そのデータを図面上に書出すことができるので、その座標データを使うことで、ほかのレイヤーや図面に同じ図形を簡単に描くことができるので、何度も同じ図形を描く手間を省けて図研作成の効率化が図れます。
使い方も簡単なので、このページで覚えて、活用していただきたいのでアニメを見て大まかな操作を確認にしてください。
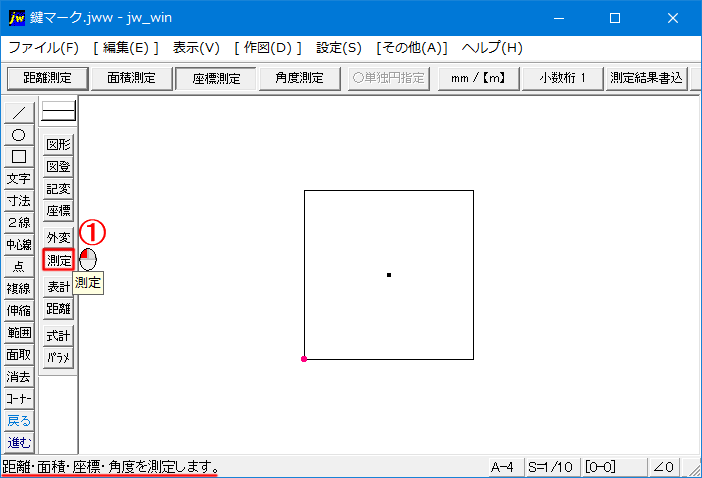
アニメをご覧いただいていかがでしたか。
単純な矩形の座標を確認して、図面上に書出してました。
このように簡単に各座標データを読み取ることができて、書出すことができるので、このデータを座標ファイルとして保存しておけば、いつでも呼び出して、同じ図形を描くことも簡単にできるので、図面を描く時間の短縮につながること間違いなしです。
それでは簡単に手順を紹介しておきますので、アニメと見比べて練習に活用してください。
- ツールバーの『測定』タブをクリックします。
- コントロールバーの『座標測定』タブをクリックします。
- 座標測定の原点を右クリックで指示します。
- 座標測定点を右クリックで指示します。
- コントロールバーの『測定結果書込』タブをクリックします。
- 書込み位置を指定して書込みます。
![④番]()
![⑤番]() を繰り返して同じように測定結果を書込みます。
を繰り返して同じように測定結果を書込みます。
単純な矩形でしたので、少ない手順で各座標データを書出すことができましたが、手順![]()
![]() を繰り返すことで、より複雑な図形でも簡単に座標データを書出すことができます。
を繰り返すことで、より複雑な図形でも簡単に座標データを書出すことができます。
また、あらかじめベンチマークを決めておけば、違うレイヤーや図面に書出す時でも同じ位置に描くことができるので、便利だし、統一感もあって、信頼性の高い図面に仕上げることができるでしょう。
このように過去描いた図形を簡単に再現できるので、図面作成がスムーズになってストレスも軽減されるでしょう。
これとよく似た使い方として『座標ファイル』がありますが、使い方に関しては、下のページを見てください。
よく似た使い方ですが、どちらを使うかはケケース・by・ケースですので、図面作成の中で判断してください。
次はこちら⇒⇒⇒Jw_cad 角度測定の使い方


