無料で使えるJw_cadの基本的な使い方の練習図面として、作業台の正面図の描き方を解説しています。
Jw_cad 練習図面解説 (正面図)
ここでは、練習図面の正面図の描き方を解説しておきますので、みなさんが描かれたときの使い方と比較しながら見てください。
練習用図面の解説(正面図)
練習図面で描いていただいた作業台の図面の中の正面図の描き方を簡単に解説させていただきますが、こちらでも少し違った便利な描き方を紹介しておきますので参考にしてください。
まずは、GIFアニメで手順を確認してください。
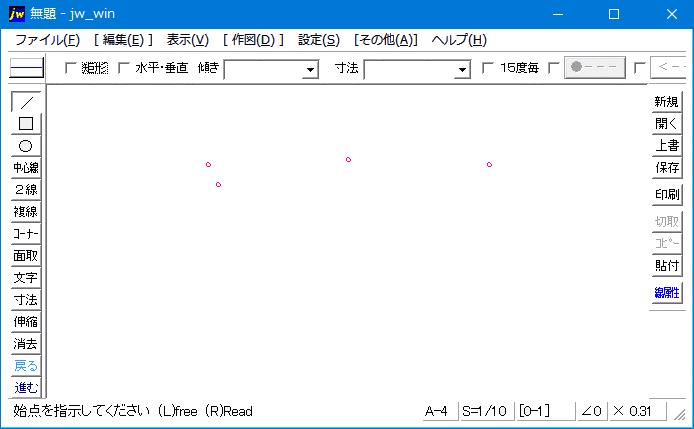
少しやることが多くなりますが、操作自体は単純なことばかりですから、難しくはありませんでした。
しかし、おそらくみなさんが描かれたときとは少し違ったところがあったと思いますので、その点については後ほど解説するとして、まずは簡単な手順紹介からご覧ください。
練習図面(正面図)作業手順
- 「矩形」を選択して、中心点から描く。
- 「/」を選択して基準点から脚部を描く。
- 「複線」を選択して脚部を描く。
- 「/」を選択して脚部の端を仕上げ、続いて中段の基準点から水平線を描く。
- 「複線」を選択して中段を仕上げる。
- 「寸法」を選択して四方向の寸法を書込む。
これで正面図も仕上がったと思います。
さてここで、少し違った使い方を紹介しておきますので参考にしてください。
その使い方とは、まず「点」を使うことです。
GIFアニメの中にもいくつかの点が描かれていたと思います。
「中心点」と線を描くための基準点です。
予め寸法がわかっいるものは、あのように基準点を描いておくと後の作業が楽になります。
しかし基準点を出すのもなかなか大変ですから、もっと簡単な方法を書いておきますので活用してください。
それが、「距離指定点(L)」というもので、これを使えば図面を描きながら簡単に基準点などを付けることが出来るのでとても便利です。
その使い方は、最上部のメニューバーの「その他」⇒「距離指定点(L)」と選択して使います。
使い方は、下のGIFアニメをご覧ください。
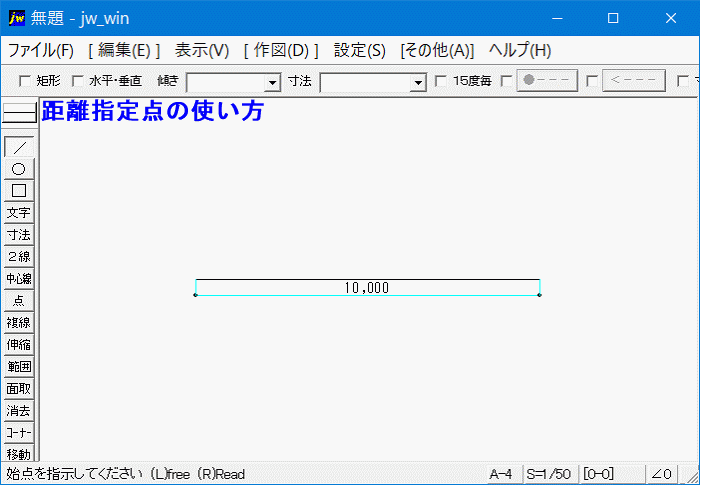
この方法なら、いつでも指定した距離に点を付けることが出来るので、その後の作業を楽にすることが出来ると思いますので使ってみてください。
次はこちら⇒⇒Jw_cad 練習図面解説(側面図)


