Jw_cad 作図(2)多角形の使い方
Jw_cadに備わってるさまざまな機能を使うのに便利なツールバーの内容と使い方を説明していきますがこのカテゴリでは『作図(2)』の内容を説明します。

『作図(2)』ツールバーの多角形の使い方を紹介します。
『多角形』の中にもいろんな使い方があるので、一つ一つの使い方をしっかり練習してください。
Jw_cad 多角形の使い方
『多角形』の練習を始めますが、その前にコントロールバーを確認しておきましょう。
見てわかるようにいろんな使い方ができるようになっているので、少し駆け足で紹介するので、言葉足らずになるかもしれないので、ご了承ください。
それでは順番にいきましょう。
『2辺』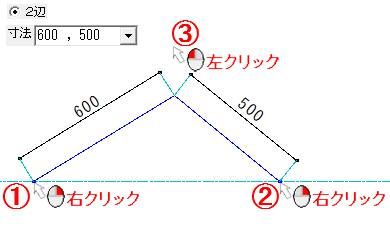
『2辺』は文字通り画像のように2辺だけを描く機能です。
作業手順は次の通り、
- 「2辺」のラジオボタンをマークする。
- 寸法窓に2編の寸法を入れる。
- 始点、終点を指示し、書込み方向で左クリックで決定する。
指示点間隔を狭くすれば鋭角な2辺が描け、逆に広げれば鈍角な2辺が描けます。
ただし、指示長さの合計以上になると描けなくなります。
『中心→頂点指定』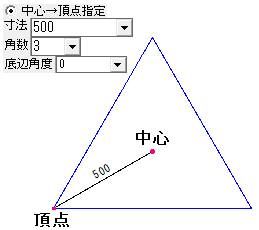
中心から各頂点までの指定距離で多角形が描かれる。
画像のような設定の場合、中心点と頂点の関係性はこのようになる。
なぜ頂点が左下になっているのかは、「底辺角度」が関係するので、頂点を変更したいのであれば、底辺角度を変更すればよい。
『中心→辺指定』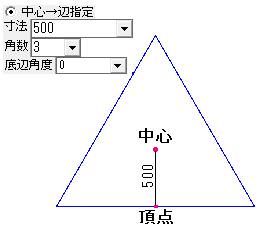
中心から各辺までの指定距離で多角形が描かれます。
画像のように各辺に対して中心点からの距離は同じなので、頂点指定のときより図形は大きくなります。
※画像は便宜上加工されたものなので、図形サイズは同じものを使用しています。
『辺寸法指定』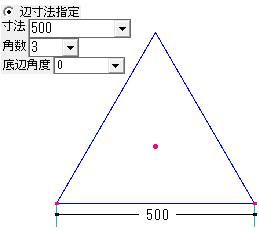
描かれる多角形の各辺が指定された辺寸法で描かれる。
一辺の寸法がわかっているならこの方法が使いやすいでしょう。
続いてコントロールバーの残りの部分をまとめて解説しておきます。![]()
残ってるのはこの部分ですので、順番にいきましょう。
『寸法』 中心点からの各距離や1辺の長さの指定などを行う。
『角数』 何角の図形にするかを指定する。
『底辺角度』 図形の底辺の角度変更時に角度を入力する。
『中央』 このタブをクリックすることで、図形を描く基点を変更できます。
【中央】→【頂点】→【辺】
『任意』 ここをクリックすると次のコンとローバーが現れる。
このコントロールバーが現れるが、任意で図形を描くだけなら何もする必要はありません。

任意での図形描画は、この画像のような手順で行い最後に『作図』タブを左クリックして描画します。
3点指示なら三角形、4点指示なら四角形のように指示点を増やせばいくらでも辺数の違う多角形が描けます。
ソリッドの使い方
任意タブで現れたコントロールバーで簡単に図形の中を着色することができる。
その方法は、大きく分けて3つの方法があるのでその方法をGIFアニメにまとめておいたので、確認してください。
『任意ソリッド図形』
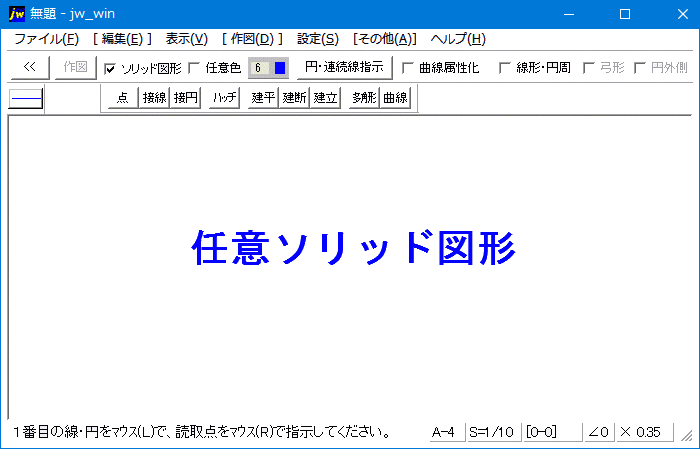
任意の位置に中を着色した任意の図形を描くときに使います。
任意に図形なので、角数を増やせば、違った図形も同じように着色して描くことができます。
着色に使われる色は、線色が用いられるので、描画する前に線色を確認することを忘れないように。
『任意色と円・連続線指示 (1)』
任意色を使って円・連続線指示で図形内を着色するときの使い方。
ここで紹介するのは、ソリッド図形化できるところを1クリックで着色する方法です。
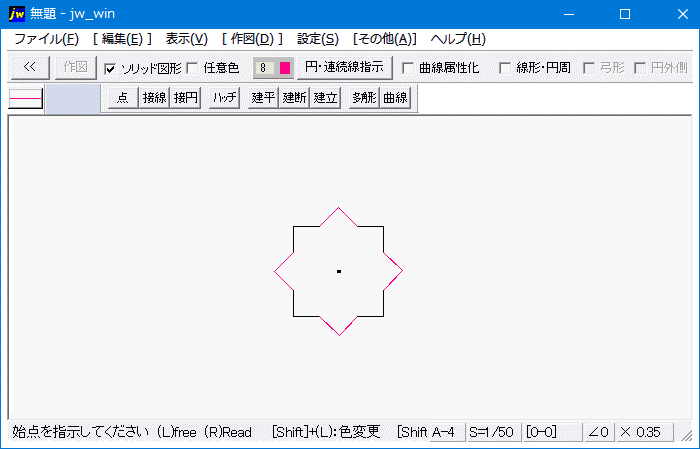
この図形は元々、正方形を二つ重ねて作られているので、突起部分は重なってはみ出した部分は図形として認識されているところなので1クリックで着色することができます。
残りの中央部分は、図形としての囲みが無いので、図形として認識されないので、この方法では着色することができないので、次の方法で着色してください。
『任意色と円・連続線指示 (2)』
図形として認識されないところは、次のGIFアニメの方法で着色します。
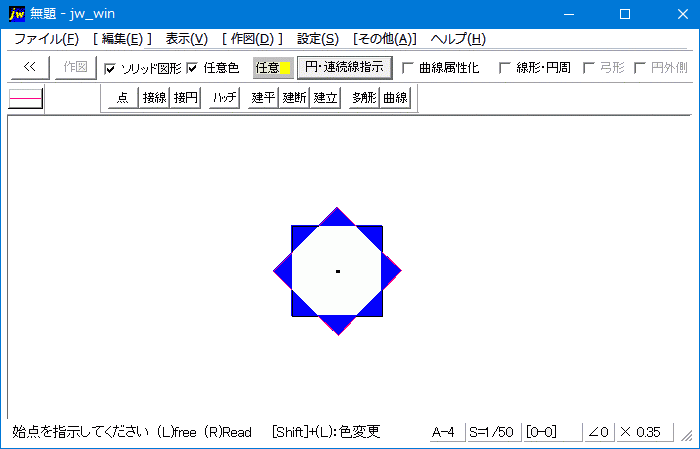
このGIFアニメでは省略しましたが、この手順を始める前に色の選択をすることをお忘れなく。
次はこちら⇒⇒Jw_cad サイン曲線の使い方


