スポンサーリンク
Jw_cad 図形読込の使い方
無料で使えるJw_cadを使うときにすでにある各種の図形を一から書くなんて、無駄以外の何物でもありません。
そのためにはどこに保管されていてどうすれば使えるのかを知っておかなくてはなりません。
その方法をこれから練習していただきます。

Jw_cadを使うんだったら絶対必要な使い方なので、ここで練習して覚えてください。
ここでは、ツールバーの【図形】タブから始める使い方を紹介しますが、メインメニューの『その他(A)』⇒『図形(Z)』から始めることもできます。
スポンサーリンク
図形読込の使い方
Jw_cadには最初からいくつかの図形が同包されていてそれを活用することで、図面を描く時間を短縮することができるようになっています。
とはいうものの、用意されてるのはほとんどが建築関連のパーツなので、建築関連以外の方の図形パーツは用意されていないので、必要なものを探して、ダウンロードするか自作するしかありませんので、ここでの使い方は建築関連のパーツを使って説明します。
図形を図面に書き込むときの手順をアニメで確認してください。
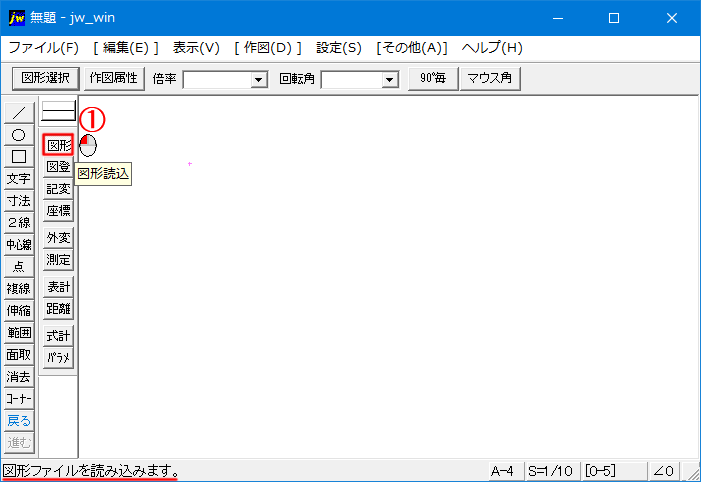
アニメで大体の手順は、分かると思いますが、簡単に手順も紹介しておきますのでアニメと見比べながら練習してください。
アニメでは、『その他(1)』ツールバーから始めましたが、メインメニューから始めることもできます。
メインメニュー⇒『その他(A)』⇒『図形(Z)』でも同じダイアログが開きます。
- 『その他(1)』ツールバーの図形タブをクリックする。
- 図形ダイアログから使うものをダブルクリックで選択する。
- 作図画面で「書込レイヤに作図」という文字が表示されていることを確認する。
- 書き込み位置を左クリックで指示する。
(読取り点があるときは右クリックを使う。)
これで書き込みレイヤに選択した図形が描き込まれて、アニメと同じようになります。
登録図形を使うことで、アニメのように面倒なキッチンも簡単に描き込むことができるので、時短には絶対外せない使い方です。
アニメで使っていた図形の保管場所は、最初にJw_cadをインストールしたフォルダの中です。
他にも電気や設備関連のパーツもいくつか収納されています。
次はこちら⇒⇒⇒Jw_cad 図形登録の使い方


