Jw_cad 図形登録の使い方
無料で使えるJw_cadで図面を描くときに図形の貼り付けの練習をしていただきましたが、あれは最初からJw_cadに備わっている図形でしたが、ここでは自作した図形や他のパーツから取り込んだ図形を登録して使えるようにする方法の練習をしましょう。

ここでは、ツールバーの【図登】タブから始める使い方を紹介しますが、メインメニューの『その他(A)』⇒『図形登録(W)』から始めることもできます。
図形登録のやり方
図面を描く中で、足りない図形や部品パーツなどを自作したり、メーカーが提供するキャド資料から取り込んだりすることも有ると思いますが、それらを登録して保管しておかなくては次に使うときに使えなくなってしまい、また最初から作らなくてはならなくなってしまいます。
これでは、肝心の図面作成が進まず、無駄な時間を浪費してしまうばかりで、何も良いことはありません。
ですからここで図形登録の方法を練習して、いつでも必要な図形を登録できるようになってください。
ここもメインメニューから始めることもできます。
メインメニュー⇒『その他(A)』⇒『図形登録(W)』でも図形登録できます。
図形登録できる状態になったところでアニメで登録方法を確認してください。
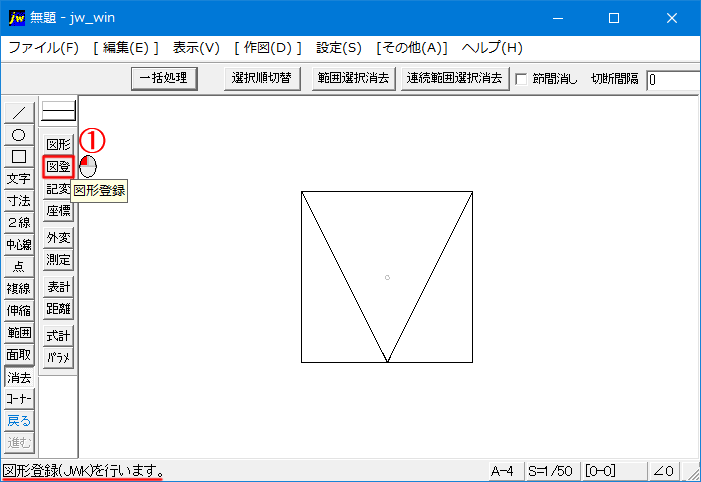
さあいかがだったでしょうか。
今までと違って少し手順が多いので、一度見ただけでは分かりづらかったと思いますので、手順を箇条書きにしておきましたので合わせてご覧いただいて、練習を続けてください。
- 『図形登録』コマンドを実行します。
- 登録対象の図形を囲む始点を左クリックで指示します。
- 仮線で登録図形を囲み、終点で右クリックします。
- コントロールバーの『選択確定』タブをクリックします。
- コントロールバーの『図形登録』タブをクリックします。
- ツリーから登録フォルダを選びます。
- 上部メニューの『新規』タブをクリックします。
- 名前入力やラジオボタン選択を行い、最後に『OK』をクリックします。
これで、図形登録ができます。
図形登録するフォルダを新しく作るときは、ラジオボタンでフォルダを選択して名前を付けて「OK」をクリックして先にフォルダを作ってください。
その後図形登録を行うようにしてください。
登録された図形を確認しましょう。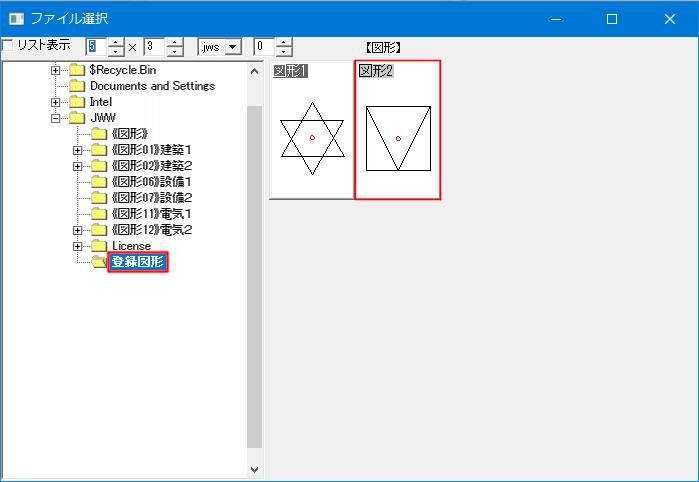
アニメで登録作業を進めた図形が登録されているのが確認できます。
これで、いつでもこの図形を呼び出すことができるので、同じ図形を作る必要がなくなるので、作図時間の短縮につながります。
ご承知だとは思いますが、呼び出すときは『Jw_cad 図形読込の使い方』で呼び出してください。
次はこちら⇒⇒⇒Jw_cad 線記号変形の使い方


