スポンサーリンク
Jw_cad 描いた線の消し方
Jw_cadを使って、ここまでいろいろな直線の描き方や角の処理の使い方などを練習してきましたが、みなさんの練習は進んでるでしょうか。
もし分らなくなったら、分らない項目を見直してゆっくりとやってみてください。
必ず出来ますからがんばって練習してください。
実際に、図面を描いてると失敗じゃないけど不要な線がどうしても出てくるものです。
しかし、不要だからと安易に消去してしまうと必要な部分まで消去されてしまって、困ったことになってしまうものです。
ですから、失敗しない直線の消去の使い方を練習したいと思います。
基本的に、本当に不要な線を消すだけだったらそれこそ簡単な話ですが、必要な部分を残しつつ不要部分だけを消去しようとするにはそれなりの手順が必要となりますし、Jw_cadの特性上の約束事などを知っておく必要があります。
これは、どんな線に対しても言える全般的なことと、描いた図形の種類で違うものとに分かれます。
ですからここでは直線に特化した消去の使い方を練習してもらいます。
スポンサーリンク
直線の上手な消去の使い方
「不要な線を消去するだけだから、簡単だ」と安易にスルーしないでください。
不要線の消去も作図作業では大切なことですから、一つ一つ確かめながら慎重に消去作業を行うようにしてください。
ここまで練習した人は、作業の最初に行うことはお分りですね。
Jw_cadでは、必ずどのような作業を行うのかをツールバーで選択してから始めます。
今回の場合は、もちろん『消去』タブです。
ツールバーで、『消去』を選択することで、次の作業で実際に線が消去されることになります。
単純に一本の線を消すだけだったら『消去』タブを選択後、対象線の上で右クリックするだけで消去できます。
この方法は本当に不要な線には有効ですが、一部を消去するなどの場合にはとても不便な使い方です。
ですから次は、必要な部分を残して不要な部分だけを消去する使い方を紹介しますので下のアニメを見てください。
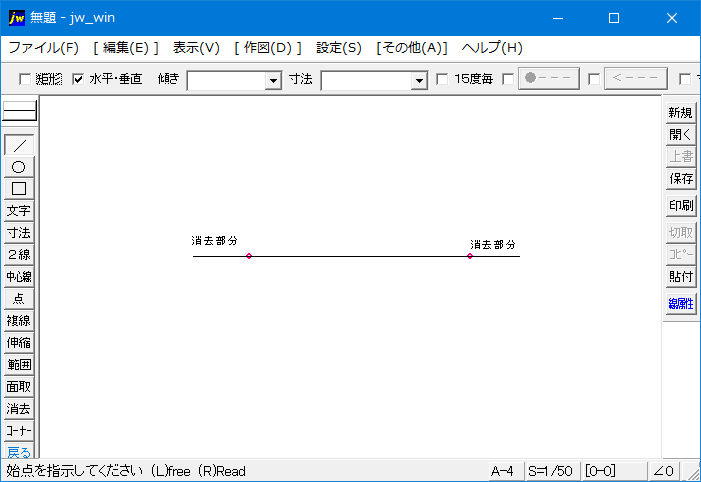
このアニメでの線の消去は必要なところを残しつつ不要部分を消去する基本的な使い方ですので、この手順をしっかり練習してください。
ここでのポイントは、線上の点を指示するときに読取機能を使用するところです。
読取機能を使わずに、任意の位置を指示するときには左クリックしてください。
最後に、③の操作は、線から外れた位置で左クリックしてください。
線上で左クリックすると、その部分までが消去され不要な部分が残ってしまうので注意ください。
この方法を応用して、左右の点の間を消去してみてください。
いかがですか、上手にできましたか?
上手にできていれば下のようになってるはずですよ。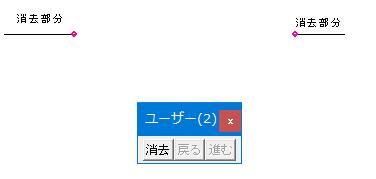
ご覧のように、点と点の間の直線がきれいに消せましたね。
ここでご紹介した消去とこれまでに練習してきた『コーナー』 『面取』 処理などを組み合わせて使うと、きれいに効率よく作図作業を進めることができますので、ぜひ活用してください。
次はこちら⇒⇒Jw_cad 線に距離指定点を付ける


