スポンサーリンク
Jw_cad 座標面積計算の使い方
無料で使えるJw_cadの中でも特殊で便利なのがこの外部変形という機能です。

Jw_cadをダウンロードすると中のフォルダに表中で備わっている外部変形ファイルが収めれれているので、使い方さえわかればいつでも使える状態にあるのですが、使い方を知らなければ宝の持ち腐れということになって、とてももったいないことです。
ですから、ご紹介する使い方を覚えて、日々の図面作成に活かしていただきたいと思っています。
ここでは、ツールバーの【外変】タブから始める使い方を紹介しますが、メインメニューの『その他(A)』⇒『外部変形(G)』から始めることもできます。
スポンサーリンク
外部変形 座標面積計算の使い方
Jw_cadに最初から備わっている外部変形でよく使うのが面積の計算に関するものです。
面積の計算にも2種類備わっていますので、まず最初に『座標面積計算』の使い方を練習します。
『座標面積計算』は、図形の角を座標点として読み取って面積を計算してくれる便利な機能ですし、その結果を表にして図面上に書き出してくれるという優しい設計になっています。
それではアニメで基本的な使い方をご覧ください。
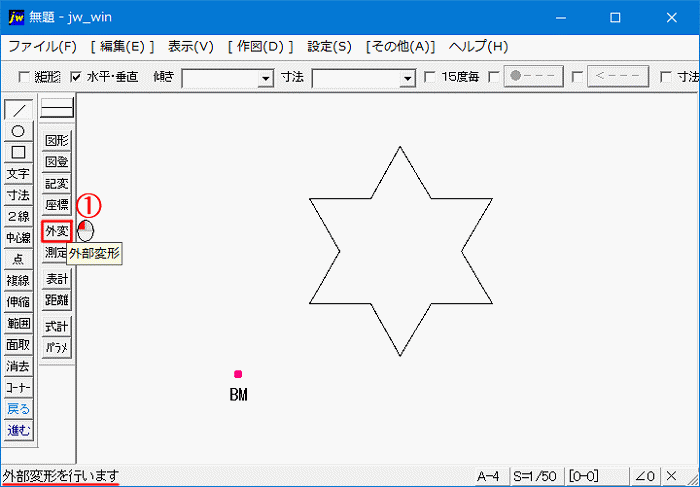
アニメでも手順が多いのはお判りいただけたと思いますが、それでも自分で計算して表まで作ることを考えたら、断然早いですから座標を利用した計算をすることが有れば、絶対使うべきだと思いますので、手順も書いておきますので、アニメと合わせて確認してください。
アニメでは『その他(1)』ツールバーの『外変』タブから始めていましたが、これもメインメニューから始めることができます。
メインメニュー⇒『その他(A)』⇒『外部変形(G)』で外部変形フォルダが開きます。
- ツールバーの 『外変』タブをクリックします。
- 外部変形フォルダの『ZAHYO.BAT 座標面積計算』をダブルクリックします。
- コントロールバーの『面積表作成』タブをクリックします。
- 対象図形を選択する始点を左クリックで指示します。
- 図形を仮線で囲って終点で右クリックします。
- 図形がハイライトされていることを確認して『選択確定』タブをクリックします。
- 座標原点を右クリックで指示します。
(アニメではBM点を原点としています。) - 座標面積計算の始点を右クリックします。
- 計算方向の座標点を右クリックで指示します。
- 『面積表』書出し位置を左クリックで指示します。
(位置指定点があるときは右クリックで指示してください。) - コントロールバーの文字設定ウィンドウをスキップするため画面内で左クリックを5回行なうと面積計算表が指定した位置に書出されます。
これまでのものと比べると手順は少し多いですが、自分で計算することを考えたら早いし楽ですから使わないなんて選択肢は考えられません。
ちなみに手順![]() でスキップした内容は、次の通りです。
でスキップした内容は、次の通りです。
![]()
任意で名前を付けて、面積表の名前にすることができます。
![]()
各座標点番号の前に任意で文字を入れることで測定点を確認しやすくできます。
![]()
記入が必要なければ、スキップすれば、すべて1から始まります。
![]()
選択されているレイヤグループのどのレイヤシートに面積計算表を書出すかを選びます。
![]()
先に設定した内容を数字とアルファベットの羅列で表示します。
数字とアルファベットを変更することで、設定内容を変更することもできます。
書出された面積計算表も確認してください。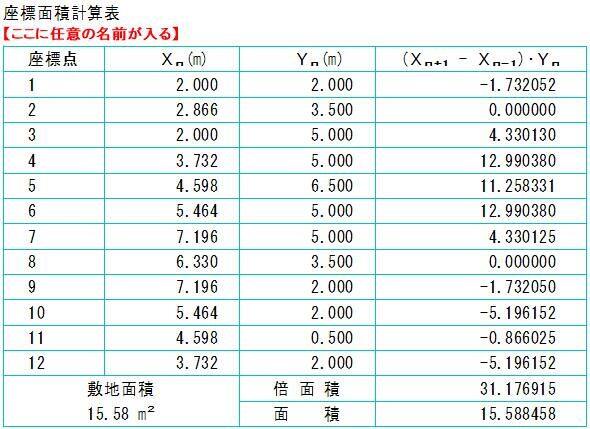
星のような形の面積が細かく計算されて正確な面積が表示されています。
自分で計算してたら一体どのくらい時間が掛ることでしょう。
次はこちら⇒⇒⇒Jw_cad 三斜面積計算の使い方


