スポンサーリンク
Jw_cadマウスホイールで拡大縮小する使い方
ここでは、マウスホイールで拡大縮小する使い方を練習します。
図面を作成中に作図範囲の拡大や縮小を行いたいときもあると思います。
通常は全体設定を使って設定を変更するのですが、その都度設定画面を開いて設定変更するのはハッキリ言って邪魔くさいものです。
ですからもっと簡単に拡大、縮小させるマウスホイールを使った使い方を紹介しておきます。
スポンサーリンク
マウスホイールで拡大縮小する使い方
マウスホイールを使って作図範囲を拡大、縮小させる使い方も基本設定のところでチラッと紹介していたものです。
基本設定で紹介していたという事は、マウスホイールで拡大、縮小させるにはまず設定の変更が必要になります。
設定の変更と言っても基本的な設定はすでに済んでるので、変更する部分は少しだけです。
まずは下の画像で設定を変更するところを確認してください。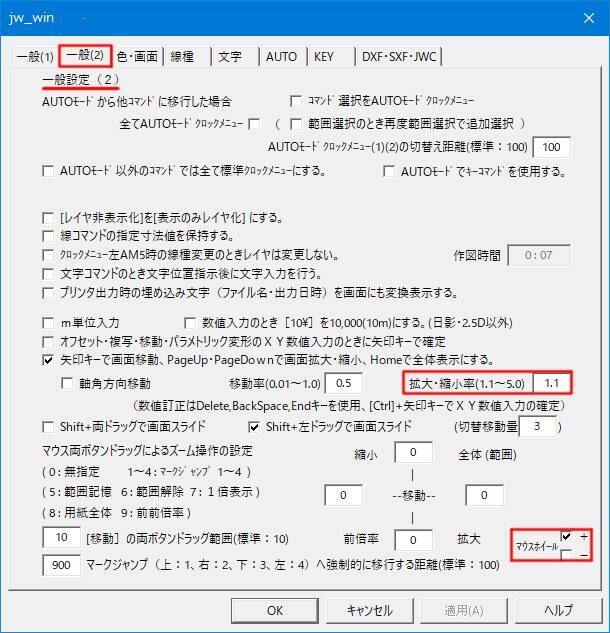
この画像で分るように、変更する箇所はたったの2箇所です。
では、設定画面を開いてください。
開く手順は、メニューの『設定(S)』⇒『基本設定(S)』⇒『一般(2)』と進んでください。
これで、『<span class="blue">一般(2)』の設定画面が開けましたので、上の画像の赤枠で囲った部分を変更します。
まず最初に、右下のマウスホイールと書かれた部分の横のプラスまたはマイナスのいずれかにチェックを付けてください。
次に、少し上の『拡大、縮小率』と書かれた横の窓に画像と同じように「1.1」と入力してください。
この数値が拡大と縮小率になります。
この数値を大きくすると少しマウスホイールを回すだけで数倍に変化するようになりますが、大きな倍率に設定するとかえって使いづらくなりますから、適時調整して自分の使いやすい倍率に設定してください。
今回は、倍率「1.1」の最小に設定して紹介しています。
私はこの倍率が一番使いやすいと思っていますので、みなさんにもこの倍率をおすすめしています。
これは、実際に使っている感想ですから設定の参考にしてください。
これで、マウスホイールでの倍率変更の設定ができましたので、実際にマウスホイールを操作して試してください。
マウスホイールの操作だけで拡大、縮小できるようになりましたね。
■□■設定に関する豆知識
マウスホイールの横のプラス側にチェックを付けるとマウスホイールを手前に回転させると画面が拡大し、マイナス側にチェックを入れると逆の動きになります。
次は、実際に使うときの注意点ですが、マウスホイールで拡大、縮小させるときには、マウスポインターの位置を中心として拡大縮小されますので、拡大位置に注意して拡大縮小するようにしてください。
言葉だけでは、少し分りづらいかもしれないので、アニメにしたので見てください。
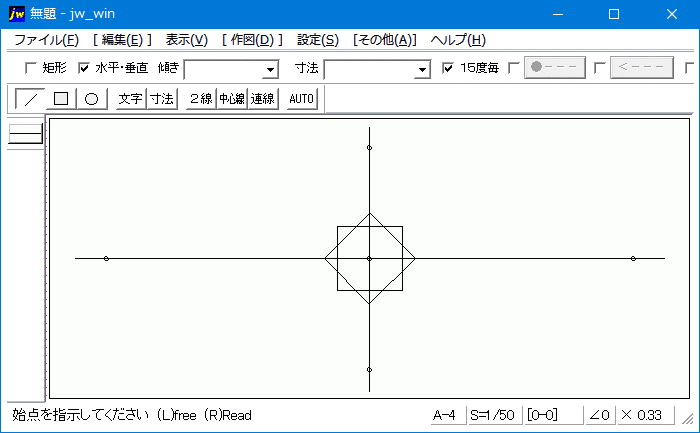
このアニメのように、マウスポインターの位置を中心に原寸から縮小されます。
拡大するときも同じです。
これらの注意点をふまえて使うととても便利な使い方ですから図面の作成に活用してください。
次はこちら⇒⇒Jw_cad 文字入力の使い方


