Jw_cad 画面構成
今後の、操作説明のときに、この画面構成で説明を進めていきますので、覚えておいてください。
最初にJw_cadのダウンロードから起動まで行いましたので、すぐに使える状態になっていると思いますので、
早速Jw_cadを起動してください。
この画面構成の説明を始めたいと思います。
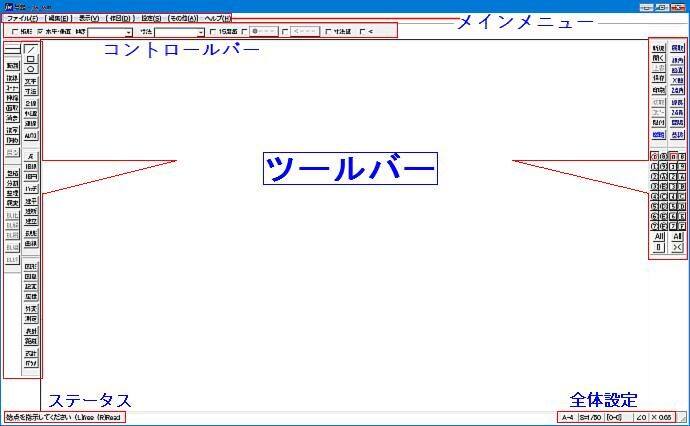
見てお分かりのように大まかに分けて3つの操作部分と、実際に図面を描く画面とで構成されています。
まず一番よく使う部分として、左側のツールバーがあります。
細かく見ていくと、いろんな操作ができることがわかると思いますが、その中でも最も使うのが、
この三つだと思います。
誰もが始めて使ったときに、試しに描いてみるのもこの三つだと思いますし、実際に図面などを描くときにも最も使うものだと思います。
この三つも、その上のコントロールバーと組み合わせて使うことで便利に使えるようになりますので、その操作方法については今後掲載していきますので、続けてご覧いただければと思っています。
次に使うのが右側のツールバーです。
ここで主に使うのは、
この四つに加えて、レイヤーバーでしょう。
新規タブは、文字通り新しい図面を描くときに使うものですし、その次の開くタブは、以前に保存しておいた図面を開くときに使うものです。
そして、図面を描き終わったら必ず保存タブを使って、描いた図面を保存してください。
この保存に関しては、習慣付けるようにしてください。
仮に保存せずに終了しようとすると、下の画像のようなダイアログで知らせてくれますから必要なものは必ず保存することを忘れないでください。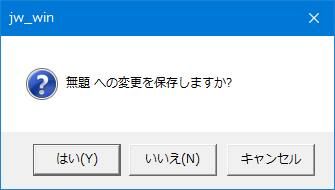
おそらく、使い始めた当初はこのくらいを使うだけだと思います。
レイヤーに関しては違う機会に説明しますので、またご覧ください。
次に、上部のコントロールバーですが、こちらは基本的に各ツールと連動して使うものですから、各ツールの使い方と一緒に説明させていただきます。
その上のメニューは、タブをクリックしていただければその内容が確認できますのでご覧ください。
次は、下の左側のステータスです。
これは、各ツールを使用中に、次の操作を指示してくれるところですから、操作中はこのステータスの指示を確認しながら作業を進めてください。
最後に全体設定ですが、今現状どのような条件で図面を描いているのか確認したり、設定を変更したするときに使います。
これも、別のページでこの部分だけの説明をさせていただきますのでそちらをご覧ください。
後は、図面を描く画面だけですから特段の説明は必要ないですね。
これでJw_cadの画面構成の説明は終わりですが冒頭にも申し上げたように今後はこの画面構成の名称を使って各ページでの説明をしていきますので、私のサイトをご利用の際には、この画面構成を思い浮かべて説明文を読みすすめてください。
次はこちら⇒⇒⇒Jw_cadを使うための基本設定