Jw_cad 文字を簡単に移動、コピペする使い方
ここではJw_cadで書き込んだ文字を簡単に移動したりコピペする使い方を練習していただきます。
図面上に書き込んだ文字の位置が違ったりすることもあることです。
そんなときのために簡単に文字を移動したりコピペで違うところに同じ文言を簡単に書き込む使い方を練習しておきましょう。
このような使い方も覚えておくと自由自在に文字を書き込むことが出来るので、効率的に図面を描くことが出来るようになりますからぜひ覚えて活用してください。
文字を簡単に移動する使い方
文字の移動とコピペで同じ文言を沢山書き込む使い方を練習しますが、先に文字を移動させる使い方を練習しておきましょう。
文字の移動が出来るようになればコピペで同じ文言を増やすのも簡単に理解できるようになりますから、まずは文字の移動を覚えていただきたいと思いますので今回も簡単なGIFアニメからご覧ください。
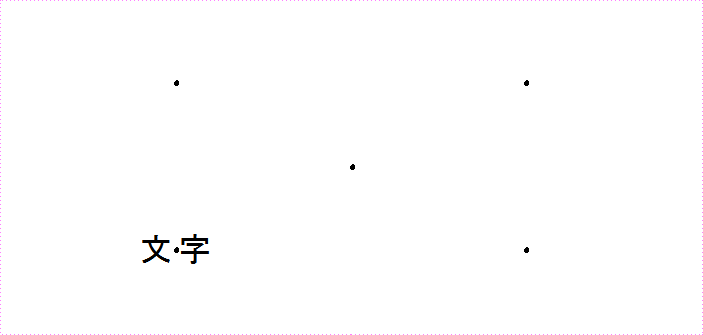
GIFアニメをご覧になっていかがでしたか。
文字コマンドを使って簡単に文字の移動が出来ることをご理解いただけたでしょうか。
今回もGIFアニメだけで使い方はお解かりいただけると思いますが、手順も箇条書き状態でご紹介しておきますのでGIFアニメと見比べながら練習してください。
- ツールバーの『文字』タブを選択する。
- 移動する文字をダブルクリックで選択する。
- コントロールバーの『基点』をクリックして文字の基点を決定する。
- 移動する位置にマウスポインターを移動させて右クリックで決定する。
文字の移動位置の決定は左クリックでも出来ます。
但し、左クリックの場合は任意の位置になります。
文字の基点の関係は下の画像を確認してください。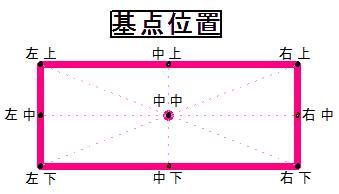
これが文字を移動させるときの手順になります。
操作自体も簡単ですからすぐに使えるようになりますので数回練習してください。
文字をコピペする使い方
文字をコピペして複数書き込む使い方も、文字を移動する使い方とさほど変りませんからすぐに使えるようになれると思います。
簡単なGIFアニメを作っておきましたので手順を確認してください。
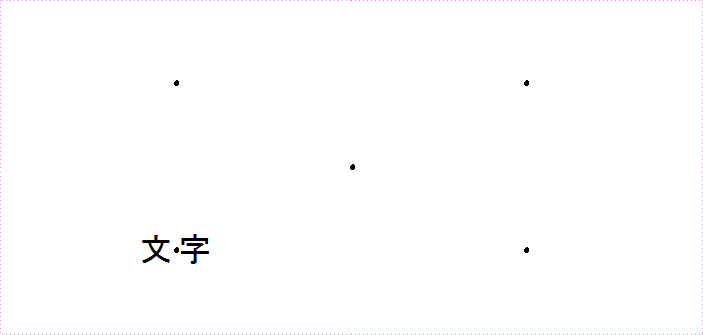
ご覧いただいてわかるように文字の移動と前半の使い方はほとんど同じでした。
途中で文字の移動の場合は『基点』の選択をしましたがコピペでは『複写』コマンドから『基点変更』で同じように基点を選択していました。
違いと言えばここくらいのものですからさほど難しいものではありません。
最後に複数の文字を書き込んだ状態も再現しておきましたが、仮枠が表示されている状態ならいくらでも同じ文字を書き込むことが出来ますので図面に必要な分だけ書き込むことが出来ますから、極端な言い方をすれば図面を描き終わってから必要な文字を書き込むなんて使い方もできます。
次はこちら⇒⇒Jw_cad 寸法入力の使い方


