Jw_cad 表計(乗算)の使い方
無料で使えるJw_cadに備わっている【表計算】にある乗算の使い方を紹介しています。

表計算を使うときの基本となる使い方なので、乗算の使い方をしっかり身に付けるようにしてください。
乗算の使い方をマスターすることで、ほかの計算もすぐに使えるようになるので、少しだけ真剣になって練習してください。
表計算(乗算)の使い方
『表計算』に備わっている計算方法としてまず最初に練習してもらうのが『乗算』ですが、さいしぃに練習してもらうには、それなりの理由があって、これから練習していただく使い方が、表計算を使うときのの基本となる使い方なので、乗算の練習をしっかり積んでもらいたいのと、たんに最初に有ったからというのとの理由からです。
安易な発想かもしれませんが、基本的な使い方であることは間違いないので、乗算の使い方をマスターしておけば、ほかの計算方法も同じように使うことができるようになります。
それだけにアニメも少し頑張って作っておいたので、まずはじっくりと見てください。
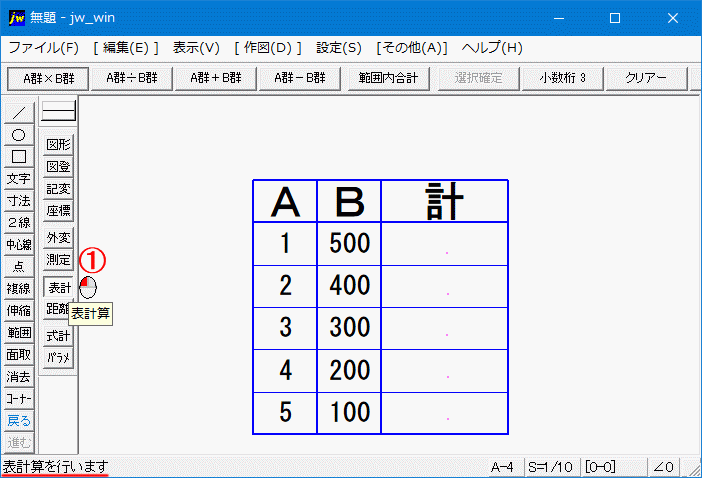
これまでのものより少し手順が多いので、手順を見ながら自身のJw_cadで練習してもらうのが覚えるのには最適な方法だと思いますので、
アニメと見比べてもらえるように、箇条書きにした手順も掲載しておきますので、見比べながら練習するようにしてください。
- ツールバーの『表計』タブをクリックします。
- コントロールバーの『A群×B群』タブをクリックします。
- 表のA枠内の数字を範囲指定する始点を左クリックします。
- 表のA枠内の数字を範囲指定する終点を左クリックします。
- コントロールバーの『選択確定』タブをクリックします。
- 表のB枠内の数字を範囲指定する始点を左クリックします。
- 表のB枠内の数字を範囲指定する終点を左クリックします。
- コントロールバーの『選択確定』タブをクリックします。
- 表の計枠内の小数点位置を右クリックで指示します。
- 表の計枠内にA・Bを乗算した値が自動入力されます。
アニメでは練習用として簡単な値を書き込んでおきましたので、暗算でも答えが出せる程度のものなので、わざわざ表計算することもないのですが、計算するのが面倒な数値の時には、とっても便利なのが表計算ですので、使えるようになっておくべきだと考えます。
〔補足〕
アニメ内で計算結果書出し位置を右クリックしましたが、あらかじめ小数点位置を点であらわしておいたので、『点読み取り』しましたが、小数点位置の指示がないときは、左クリックで任意の位置を指定してください。
表計算を行うためには、あらかじめ数値を書込む表を作っておく必要があるので、テンプレートとしていくつかのパターンを作っておくと表計算にかかる時間も短くすることができるので、時間のある時に作っておくことをお勧めしておきます。
次はこちら⇒⇒⇒Jw_cad 表計算(範囲内合計)の使い方


