スポンサーリンク
Jw_cad 画像編集プラグインの設定
Jw_cadで通常扱える画像形式は、拡張子 .bmpで表示されるWindows Bitmap形式で保存された画像だけですが、デジタルカメラなどデジタル機器で撮影したりした画像の多くは .JPG や .JPEG などの保存形式で保存されることが多いし、ネット上からダウンロードするものの中には .GIF や .PNGなどいろんな保存形式のものがあります。
仮にこれらの画像をJw_cadに取込もうとすると通常は画像編集ソフトを使って、画像の保存形式を .bmp に変更して保存してからでないと取込むことができないので、この作業を行うだけでそれなりの時間が必要になり作業効率が悪くなってしまいます。
ですからこんな無駄な作業をしなくてすむように、これから紹介するプラグインを使えるようにして、多くの保存形式の画像を取込めるようにしておきましょう。
スポンサーリンク
画像プラグインと聞くと何だか難しそうに感じますが、これから読む手順に従って間違いなく行えば誰でもできるものですから、ここは少しがんばってください。
画像プラグインの名前は、
『Susie Plug-in package』です。
この画像プラグインをJw_cadで使えるようにすれば、JPEG、JPG/GIF/TIFF、TIF/Pi/PIC/Pic2/XLD4/MAG/PICT形式の画像をJw_cadに取込むことができるようになり多くの画像を同時に同じ図面上に表示させることができるので、作業効率も格段に良くなります。
また、メーカーから提供されるサンプル画像の取込みも簡単にできるのでより具体的なプレゼン資料の作成にも役立でしょう。
それでは『Susie Plug-in package』のダウンロードからインストールの方法を紹介していきます。
『Susie Plug-in package』ダウンロード
『Susie Plug-in package』の開発者は竹村嘉人さんという方で、無料提供してくれいます。
こちらも本当にありがたいものです。
それでは開発者の竹村嘉人さんの公式ホームページから『Susie Plug-in package』をダウンロードさせていただいてください。
こちらのホームページの中ほどに下の画像のところがあるので、ここからダウンロードしてください。
ダウンロードができたら保存フォルダを開いて次の手順でファイルを解凍してください。
ダウンロードされたフォルダ内で下の画像のような『spi32008.lzh』などの形式で圧縮されたファイルがあるはずですから、解凍ソフトを使って解凍してください。
もし解凍ソフトがインストールされていないなら、Lhaplusというソフトが無料で使えるのでダウンロードしてPCにインストールして使ってください。
■□■解凍手順
- 上の画像の『spi32008.lzh』を右クリックする。
- プルダウンメニューから『解凍』をクリックして「出力先を指定して解凍(S)」をクリックする。
- 出力先の指定ダイアログが現れるので、指定先入力窓の右側のボタンをクリックしてフォルダを選択し、解凍先を指定する。
- 解凍先に『
![Susie Plug-in packageの解凍先フォルダアイコンです。]() 』このようなフォルダが作成され、この中に必要なファイルが解凍されている。
』このようなフォルダが作成され、この中に必要なファイルが解凍されている。
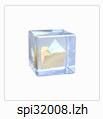
これで、『Susie Plug-in package』のダウンロードから解凍作業までは終わりです。
続いて『Susie Plug-in package』を使っているJw_cadで使えるようにしていきましょう。
『Susie Plug-in package』インストール
『Susie Plug-in package』をJw_cadで使えるようにするには、もう少し作業が必要です。
作業といっても今解凍したファイルを移動させるだけですから簡単です。
まず『Susie Plug-in package』を解凍したフォルダを開きます。
するとその中は、下の画像のように沢山のファイルが納められていますので、まず内容を確認してください。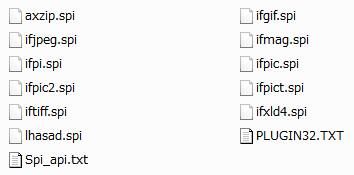
合計13個のファイルがあるはずです。
この中で必要なのは.spiの11個だけです。
ですから .txtと .TXTのファイルは必要ありません。
さて、必要な .spi11個のファイルを一つづつJw_cad本体が収められているフォルダに移動もしくはコピーしてください。
ひとつづつ移動するのが面倒だからと、フォルダごと移動する人がいますが、
これでは『Susie Plug-in package』が使えないので、
面倒でもひとつづつ移動もしくはコピーしてください。
すべて移動もしくはコピペできたら使ってるJw_cadでいろんな保存形式の画像が扱えるようになります。
実際にJw_cadの画像挿入で確認してみると、それまで『Bitmap(*.BMP)』だけだったものが、下の画像のように沢山の保存形式に対応していることが確認できます。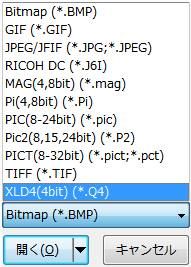
通常は、ここまでの作業で『Susie Plug-in package』でいろんな画像を扱えるようになりますが、もし .BMP以外の保存形式が表示されない場合は、再起動が必要になりますので再起動してください。
少し時間は掛かりましたが、これで今使ってるJw_cadがとても使いやすくなったと思いますので、けっして貴重な時間を無駄に使ったわけではありませんので、今後は『Susie Plug-in package』を使っていろんな画像を散りばめて図面などを作成してください。
お疲れさまでした。
次はこちら⇒⇒Jw_cad ツールバーの内容


