Jw_cad 直線距離測定の使い方
Jw_cadその他(1)ツールバーの中に『測定』の中にある【距離測定】の使い方を紹介します。

![]()
ツールバーとコントロールバーの画像を見てもらうと分ると思いますが、下のコントロールバーの左端にあるのが【距離測定】を行うときに使うタブで、この中でも直線・円・円弧距離測定があるので、一つずつ紹介しますので、それぞれを練習するようにしてください。
直線距離測定の使い方
距離測定の使い方として紹介していますが、内容を読むまでもなく何ができるのかは、想像がつくと思います。
簡単に言ってしまうと、
「図面の中に描かれた矩形や円弧の長さを図るときに使うものです。」
この言葉の中にすべての答えが込められていると思ってここから先の使い方をご覧ください。
文字で読むよりアニメのほうが分かりやすいと思いますので、まずはアニメで流れを把握してください。
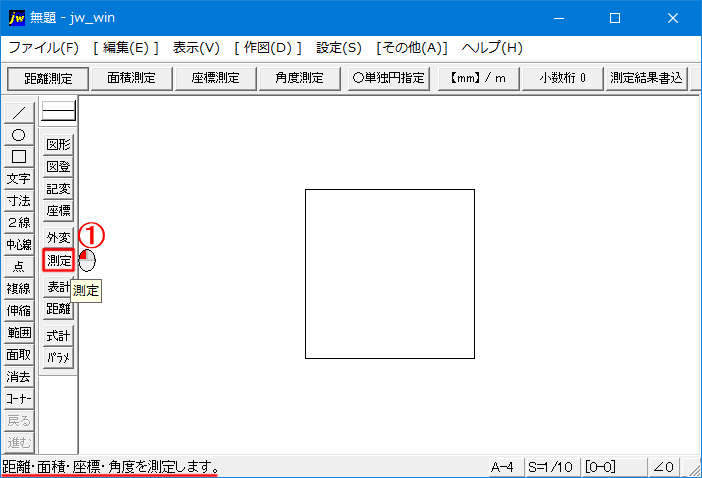
アニメでは『その他(1)』ツールバーの『測定』タブから始めていましたが、これもメインメニュから始めることができます。
メインメニュー⇒『その他(A)』⇒『測定(C)』で同じように始めることができます。
アニメで距離測定の使い方は、大体分ってもらえたと思いますが、簡単に手順も箇条書きにしておきますので、アニメと見比べながら練習するようにしてください。
- 『測定』タブをクリックします。
- コントロールバーの『距離測定』タブをクリックします。
- 始点を右クリックで指示します。
- 測定点を右クリックで指示します。
- コントロールバーの『測定結果書込』タブをクリックします。
- 書込み位置を左クリック(任意)で指示します。
- 測定結果が書き込まれて測定は終わりです。
アニメと見比べながら練習すれば、すぐに覚えられると思いますし、覚えてしまえばかなり使える機能だと思いうので、ぜひ使えるようになってください。
アニメでは、1か所の距離を測定していましたが、ステイタスバーを見ると測定結果を書き込んでも「次の点を指示してください」となっていることに気付くと思います。
この指示通りに次の測定点を指示することで、連続して距離測定を行うことができるので、矩形のような場合でも四辺すべての距離を測定することができます。
実際に続けて測定した結果が下の画像になります。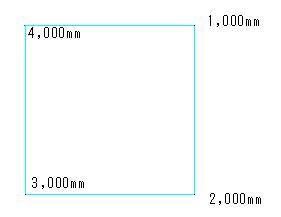
これはアニメの続きとして測定したもので、始点からの距離が測定した順番に記入されたものになるので、この図形は一辺が1.000mmの正方形だということが分かります。
次はこちら⇒⇒Jw=cad 円周測定の使い方


