Jw_cadに文字を入力するのための設定
ここでは、Jw_cadに文字を入力するための最低限の設定を行なっていただきます。
設定と言っても、文字入力に関するところだけですから簡単です。
基本的な全体設定は最初に済ませてるので、ここではごく一部変更するだけでその後の文字入力が簡単になり、みなさんの思ったような文字を入力することが出来るようになります。
文字入力のための基本的な設定も最初に行った基本設定画面で行います。
但し、最初に行った一般設定ではなく文字の設定ですから『文字』というところの設定を変更します。
少し画面の見方で迷うかもしれませんが、そのあたりは画像で詳しく解説しますので、みなさんは画像と設定の解説をじっくり見て使いやすい設定に変更してください。
とは言うものの、まだ使ってもいないのにどんな設定が自分にとって使いやすいのかわからないかもしれませんので、とりあえず設定画面の見方と設定方法だけ覚えて、使いながら設定されてもいいと思います。
ですから、このページの存在だけを覚えておくか、ブックマークしておいていただければと思います。
また前置きが長くなってしまいましたので、早速設定画面を開いていただきましょう。
文字入力の設定
文字入力設定画面はメニューの『設定(S)』⇒『基本設定(S)』⇒『文字』とクリックしてください。
これで、下の画像の画面が呼び出せたと思います。
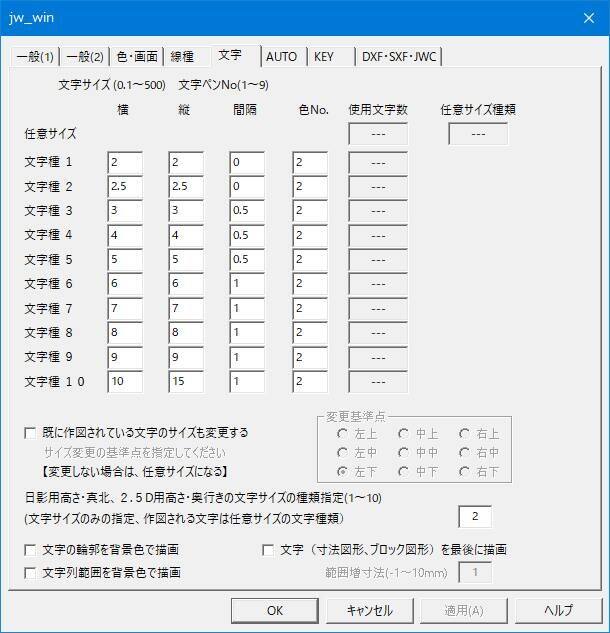
今ご覧いただいているのが、普段私が使っている文字入力のための設定です。
この設定をそのまま設定していただいてもけっこうでうが、後から設定を変更するときのためにそれぞれの設定内容を紹介しておきますので参考にしてください。
番号順に紹介していきます。
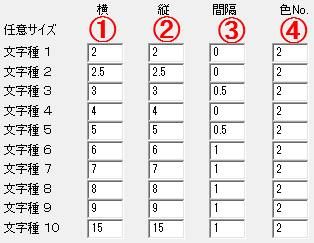
![]() ここは1文字の横幅を設定するところです。
ここは1文字の横幅を設定するところです。
数値が小さくなれば横幅が狭くなり縦長の文字になります。![]() ここは1文字の縦幅を設定するところです。
ここは1文字の縦幅を設定するところです。
数値が小さくなれば縦幅が狭くなり横長の文字になります。
但し、文字の大きさにより、数値が小さ過ぎると文字入力されません。![]() ここは文字間の調整を行うところです。
ここは文字間の調整を行うところです。
数値を大ききすると文字間隔が広がります。![]() ここは入力する文字の色を設定するところです。
ここは入力する文字の色を設定するところです。
入力文字の設定は線属性設定画面の色が反映されます。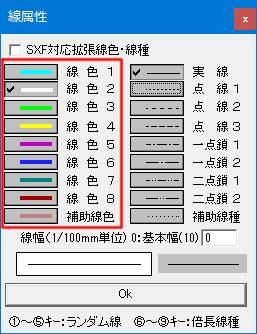
画像の赤枠の部分の1~8までの線色が設定できますので、入力する文字の重要度などで変更するとよりわかりやすい図面にすることが出来ると思いますので、適時変更することをおすすめしておきます。
文字入力の基本的な設定はこのくらいですので簡単だと思いますから、図面作成中に変更を加えてよりわかりやすい図面や案内図を作成してください。
次はこちら⇒⇒Jw_cad 文字入力の基本的な使い方


