Jw_cad 登録選択図形の使い方
Jw_cadの中にある[登録選択図形]は、そのままでは何の効力も発揮せず、普段は薄文字で表示されてアクティブ状態ではありません。
ですから、どうして使うのか疑問に思う人もいると思います。
私も覚えるまでは、そうでした。
なので、このページでどのように使うのか練習したいと思います。
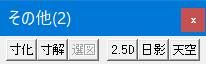
ここでは【選図】と書かれたタブから始める使い方を紹介しますが、『その他(A)』⇒『登録選択図形(T)』からでも始めることが出来ます。
登録選択図形の使い方
冒頭でも紹介したようにコントロールバーの[登録選択図形]ツールバーの【選図】タブ共に、普段は薄文字表示でそのままでは使うことが出来ません。
このコマンドを使うには先に行うことがあり、その作業を行うことで機能を発揮するという他の機能と連動して初めて使うことが出来る機能になります。
それだけに始めて使うときや、うろ覚えの時には、そのままでは使うことができず戸惑うこともあると思うので、このページでそのあたりの疑問を解消して、戸惑うことなく使えるようになってもらいたいと思います。
まず[登録選択図形]を使うことができるようにするために行う作業を紹介しましょう。
その作業というのは『選択図形登録』という作業なのですが、使い方はとても簡単で『編集(1)』ツールバーの『範囲』タブをクリックして登録したい図形を選択線で囲んで登録するだけです。
その作業手順を画像にして番号を振っておいたので確認しながら練習してください。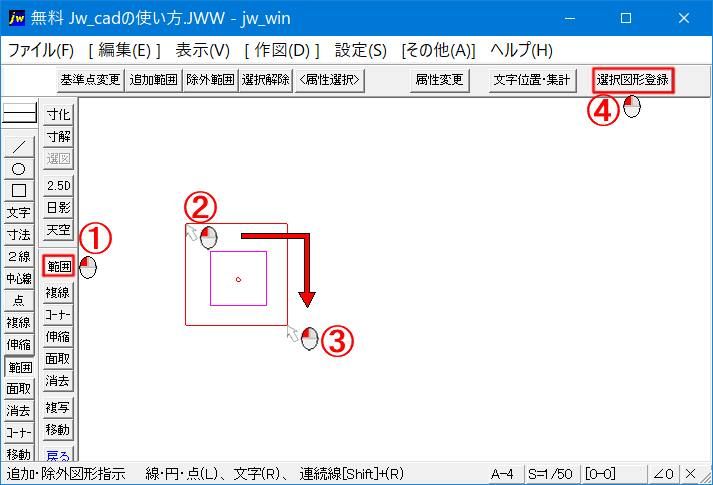
画像ではツールバーから始めましたが、メニューバーの『編集(E)』の中の『範囲選択(S)』から始めることが出来るので、使いやすい方を選んでください。
尚、範囲選択した後で基準点を変更する場合は、コントロールバーの『基準点変更』タブをクリックして変更してください。
ここまでが[登録選択図形]を使うための前段階の作業になるので、ここまで終えた時点で[登録選択図形]がアクティブになり、表示文字が通常の状態に変化します。
この状態でようやくこのページで紹介する[登録選択図形]【選図】タブの練習に取り掛かれるという事になりました。
ここまで文字数的には少ないけど、画像の準備等々でそれなりに時間も要しています。
そしてここからが本番という事で今一度アクセルを吹かして一気に紹介しようと思うので、少し頑張ってついてきてください。
ようやく[登録選択図形]が使える下準備が整ったので、このページで紹介する本来の使い方を紹介します。
と意気込んでみても、それほどたいしたもんじゃないので、拍子抜けするかもしれないけど、まずは次の画像を見てください。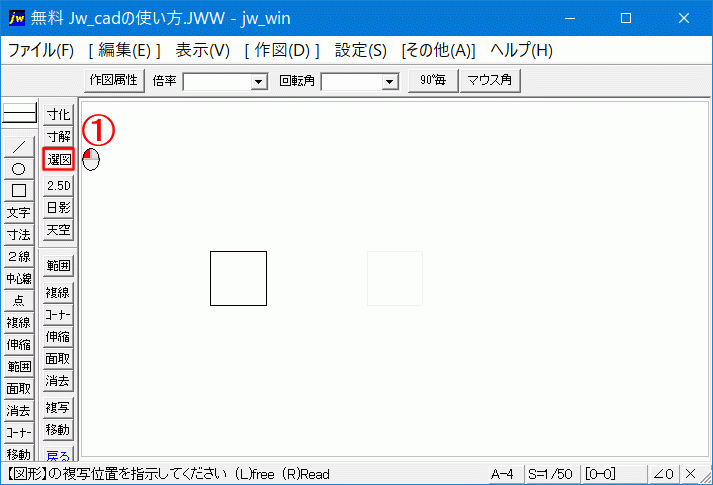
一枚の画像に加工しようと思ったんだけど、やっぱりGIFアニメの方が分かりやすいかと思ってGIFアニメにしました。
見て分かるようにやってることといえばツールバーの【選図】タブをクリックして貼り付けているだけの単純作業だから、これ以上の説明は必要ないでしょう。
結果として下の画像のように矩形の大きさが倍に変更されて貼付けられているのが確認できます。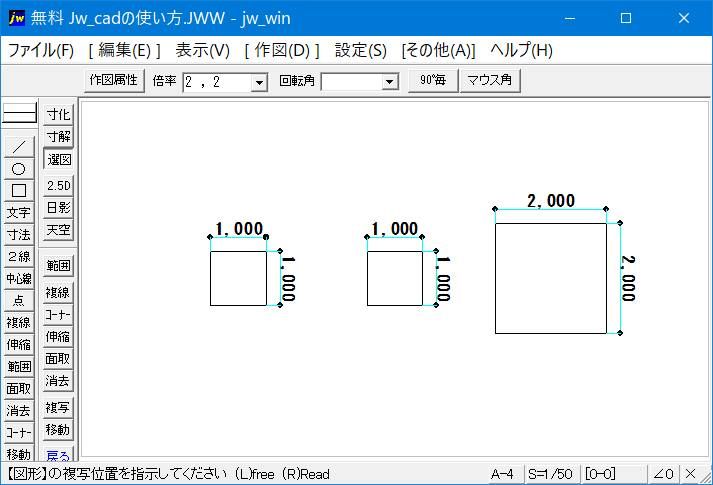
角度を変更するときは、『回転角』ウインドに角度を記入すればいいだけですし、倍率と角度を同時に変更することも出来るので、必要に応じて活用してください。
そのほかに『90゜毎』は、クリックするごとに90゜づつ角度が変わります。
『マウス角』は、図形を貼付けて仮表示の段階で、マウスを動かすことで好きな角度にすることが出来るコマンドです。
このように幾つかのオプションも用意されているので、必要に応じて使分けてください。


